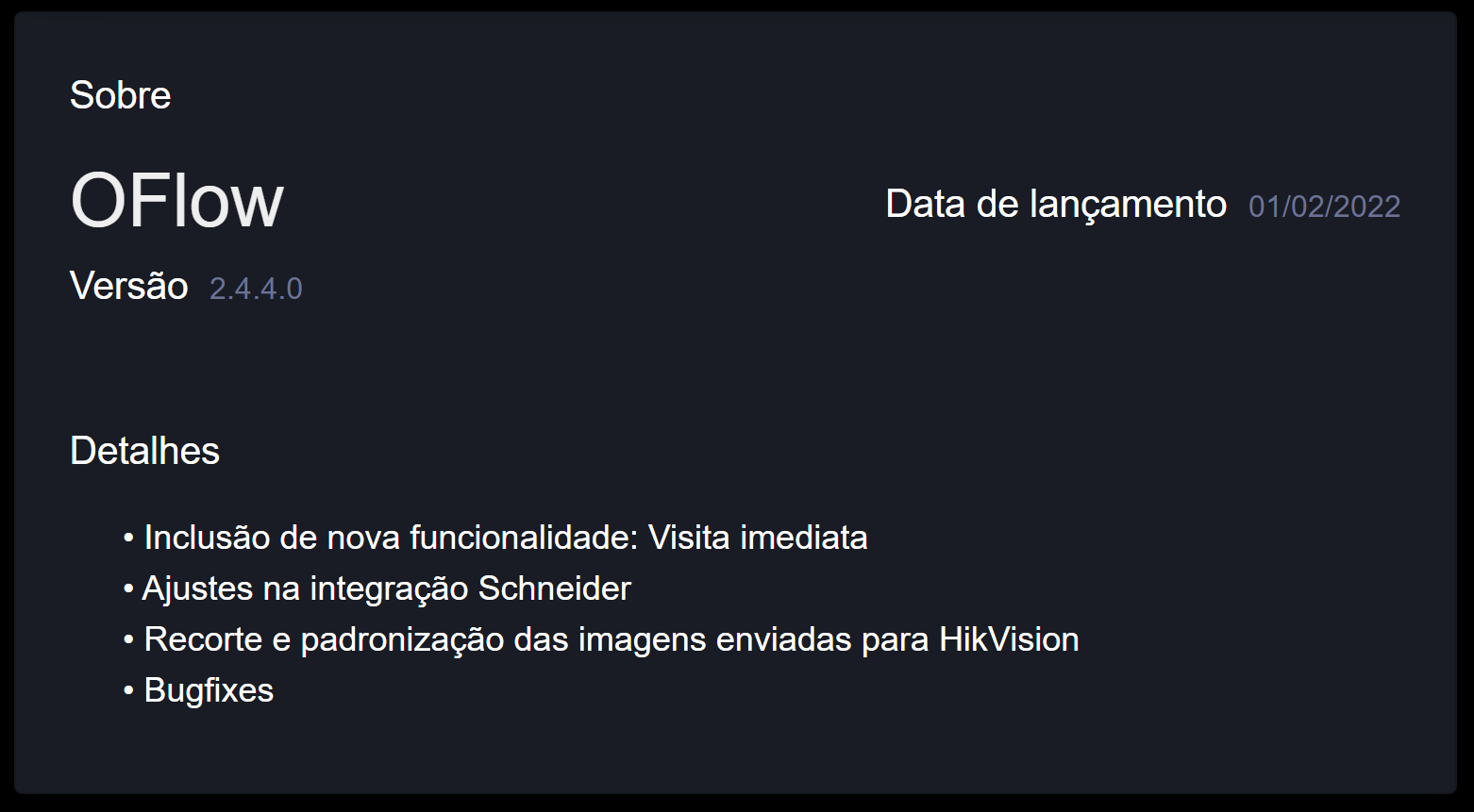Ajuda Oflow
Introdução
O OFlow é a solução em nuvem da Octopus para integração de sistemas de controle de acesso.
Este documento de ajuda vai abordar suas principais características.
Caso tenha alguma dúvida sobre algum assunto não abordado aqui, contate a equipe da Octopus Technology.
Login
Um dos administradores fará o seu cadastro no sistema e você receberá uma senha provisória para poder acessar o OFlow.
Em seu primeiro acesso, antes de mais nada, mude a senha. Utilize uma senha pessoal, com letras, números e caracteres especiais para torná-la bem segura.
Na tela de login, coloque seu e-mail cadastrado e sua senha para ter acesso ao sistema.
Ainda temos aqui algumas opções, como a opção de cadastro, recuperação da senha e idioma.
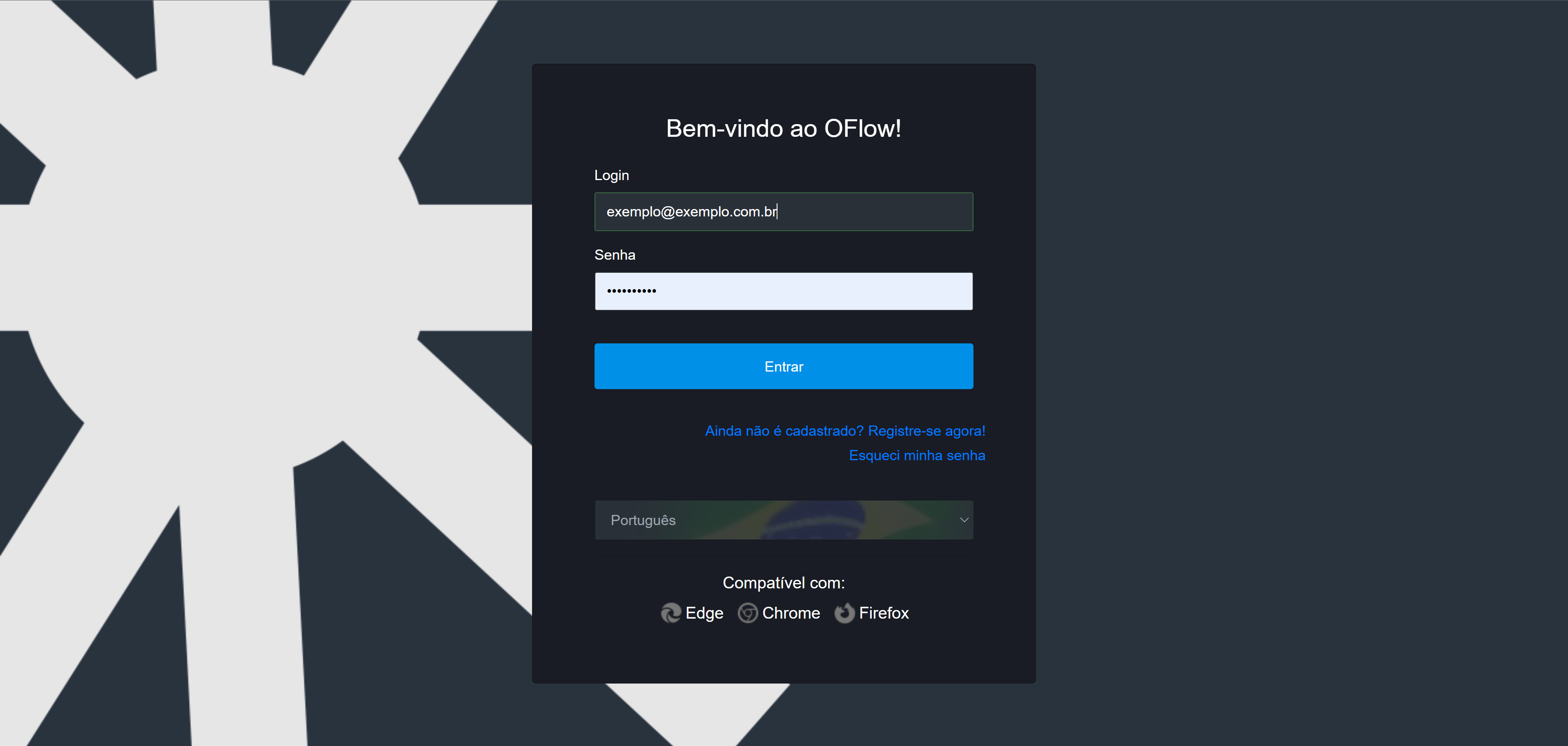
Na parte de cadastro, é necessário preencher os dados obrigatórios, indicados com um asterisco (*).
Um dos campos obrigatórios é o e-mail do responsável. Ele será o meio pelo qual o cadastro será validado.
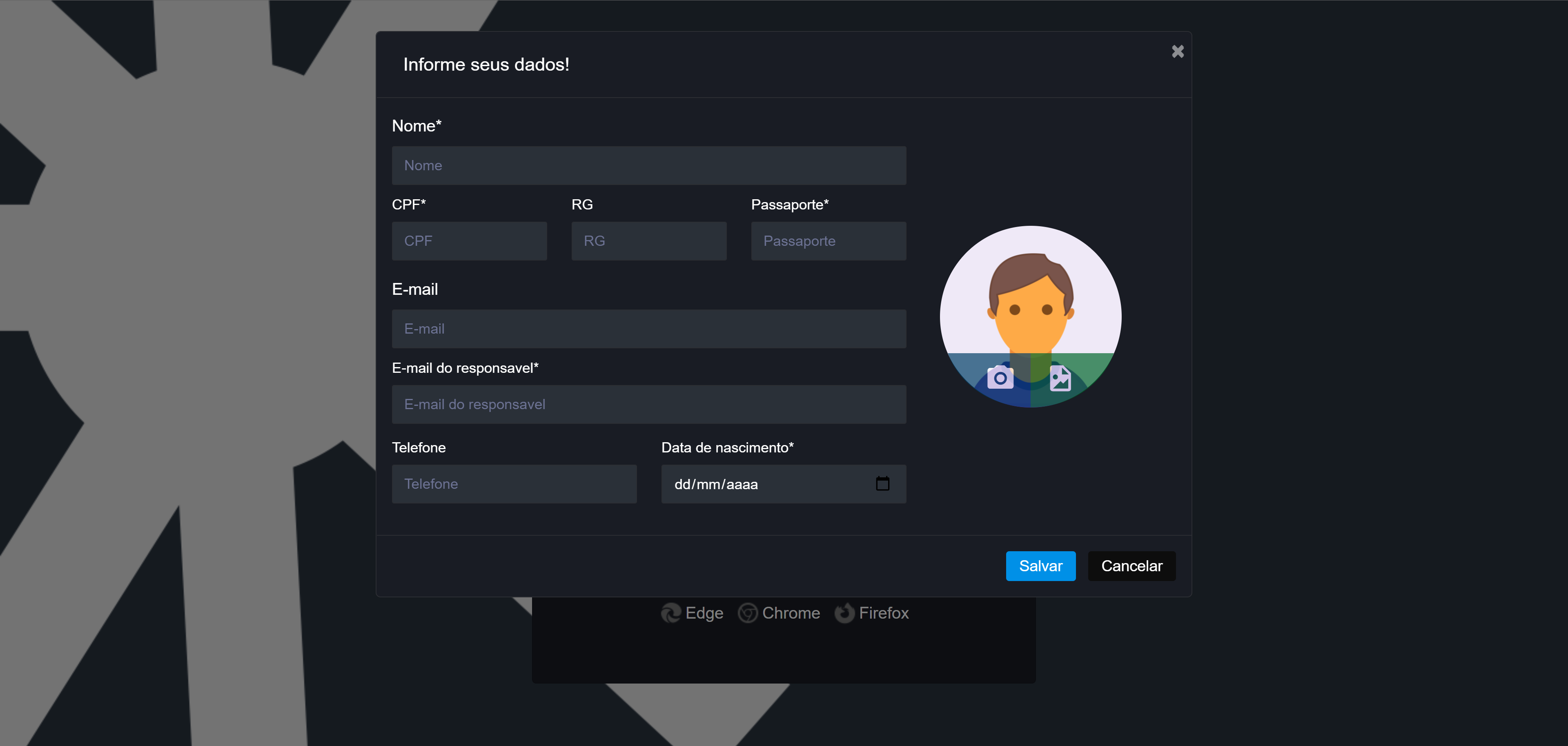
Tela de início
Ao entrar no sistema, a primeira tela a aparecer é o painel. As características dele serão abordadas no próximo tópico.
Na parte superior há uma barra de pesquisa com os principais recursos do sistema, um sininho de notificações, um botão de atualização do sistema e o botão da ajuda.
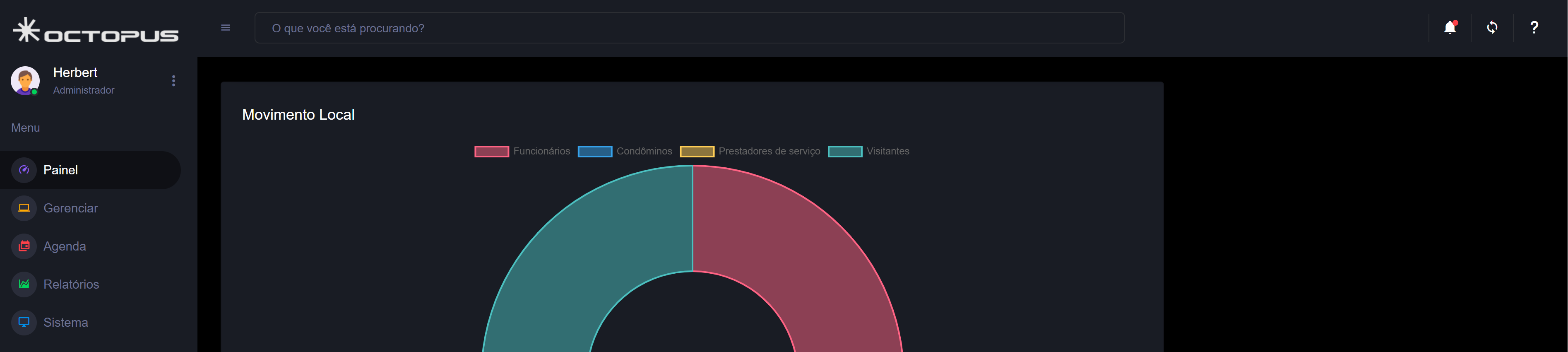
Ao preencher a barra de pesquisa com o termo desejado, é necessário apertar a tecla Enter.
Por exemplo, para o termo "visita", as seguintes opções serão mostradas:
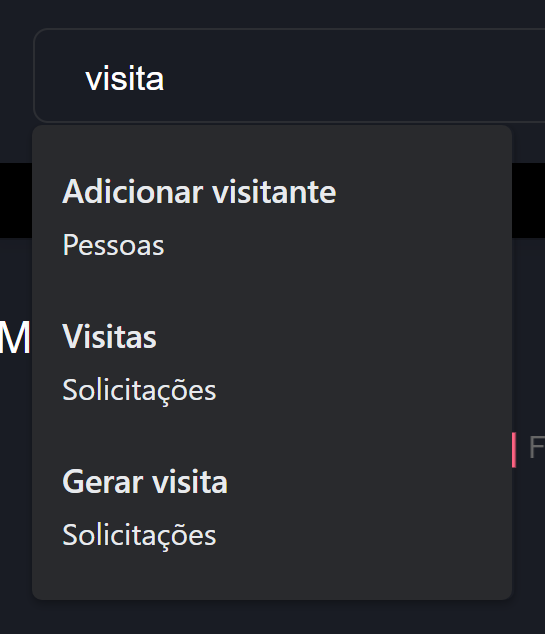
Na parte superior esquerda, é possível ver um menu do usuário, os “três pontinhos”, onde é possível alterar algumas configurações da conta, alterar a senha e sair do sistema.
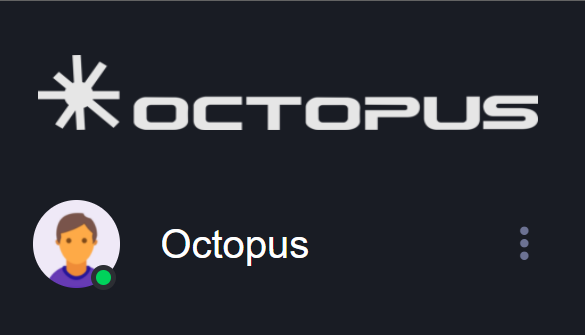
Logo abaixo, temos o menu do sistema, onde as opções estão ordenadas, como segue: Painel, Gerenciar, Agenda, Relatórios e Sistema.
Vamos falar de cada um deles.
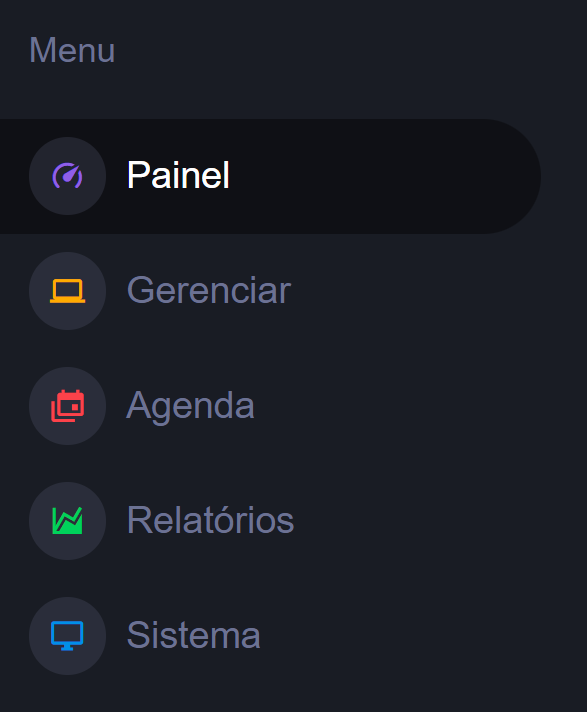
Notificações
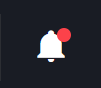
Ao clicar no sininho de notificações, a seguinte lista será mostrada.
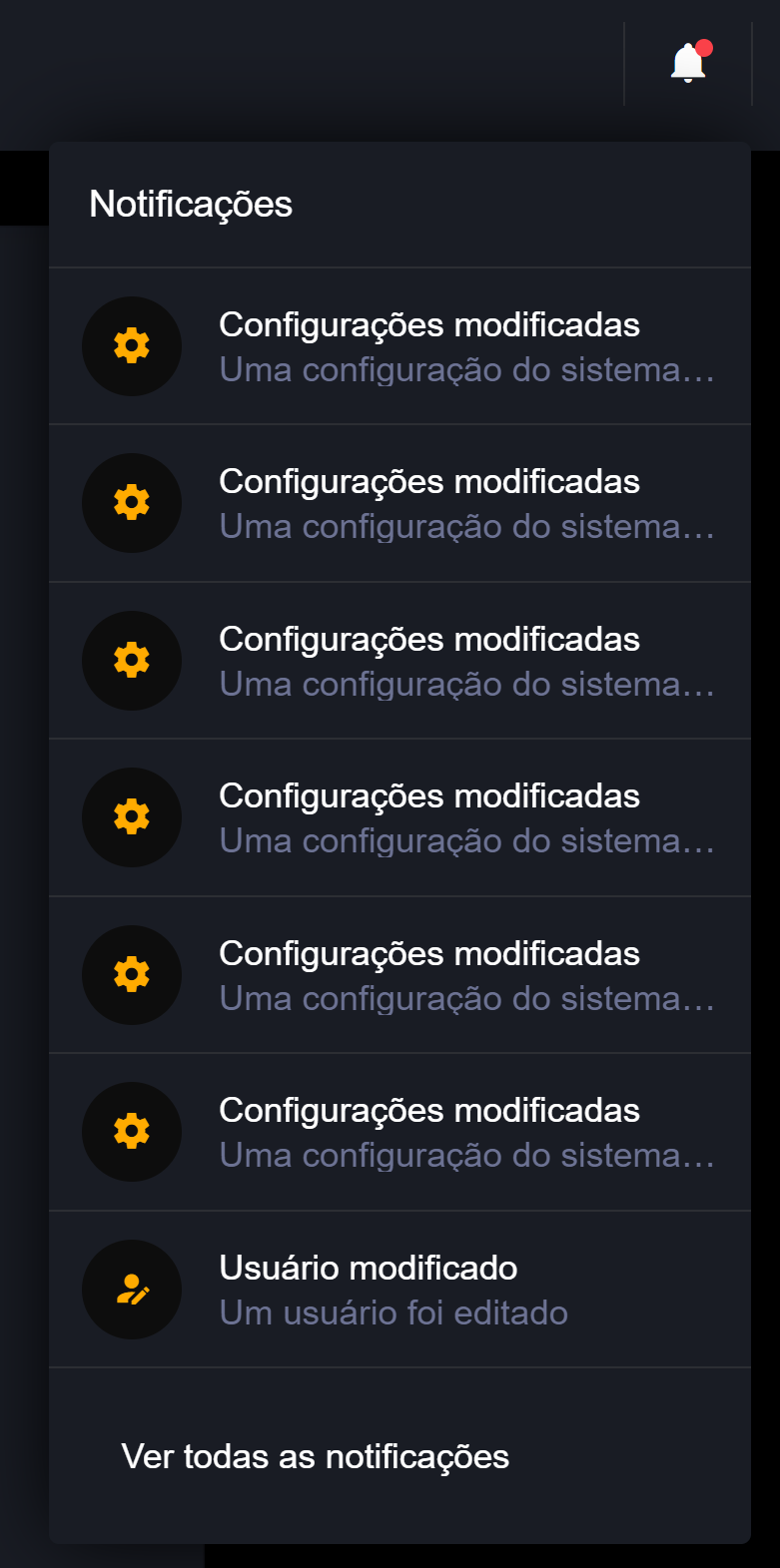
Essa lista conterá as últimas notificações. Ao final da lista, há a opção de ver todas as notificações.
Ao clicar nessa opção, a seguinte tela será mostrada.
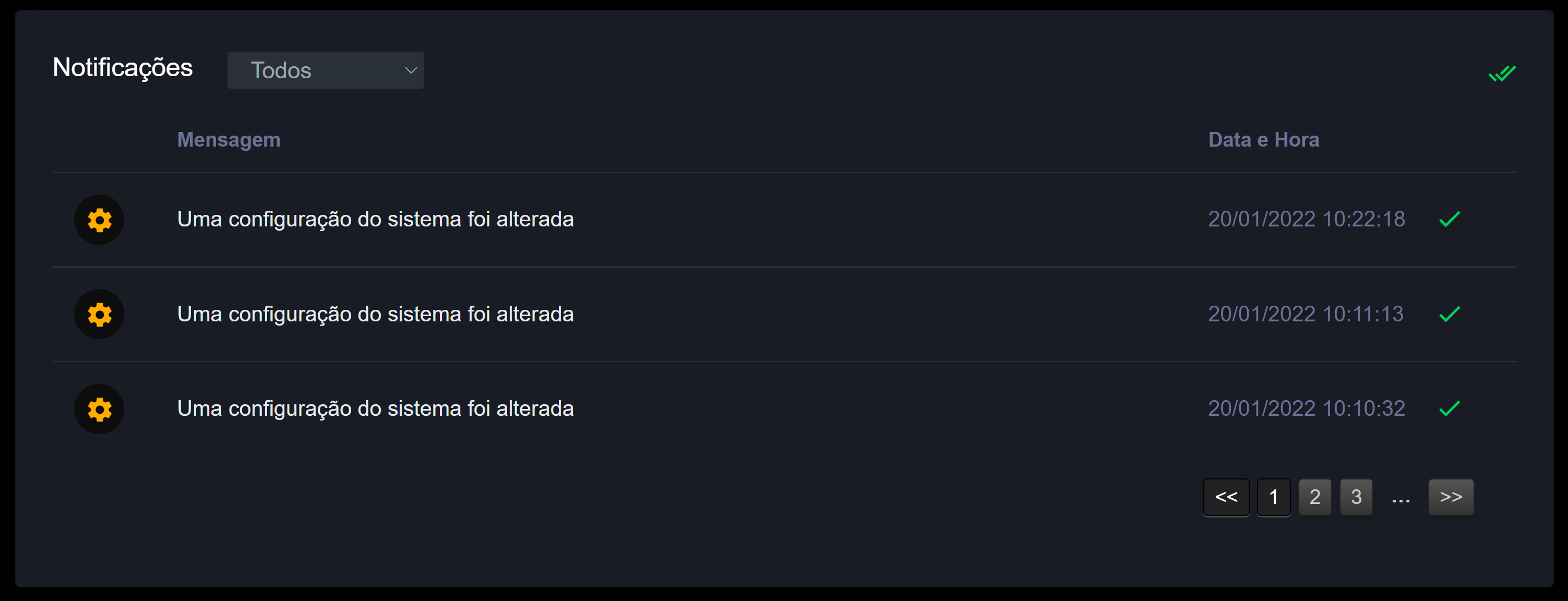
Painel
Nele temos o card de Movimento Local, que contém um gráfico indicando a quantidade de pessoas ativas no sistema,
separadas pelas principais categorias: funcionários, condôminos, prestadores de serviço e visitantes.
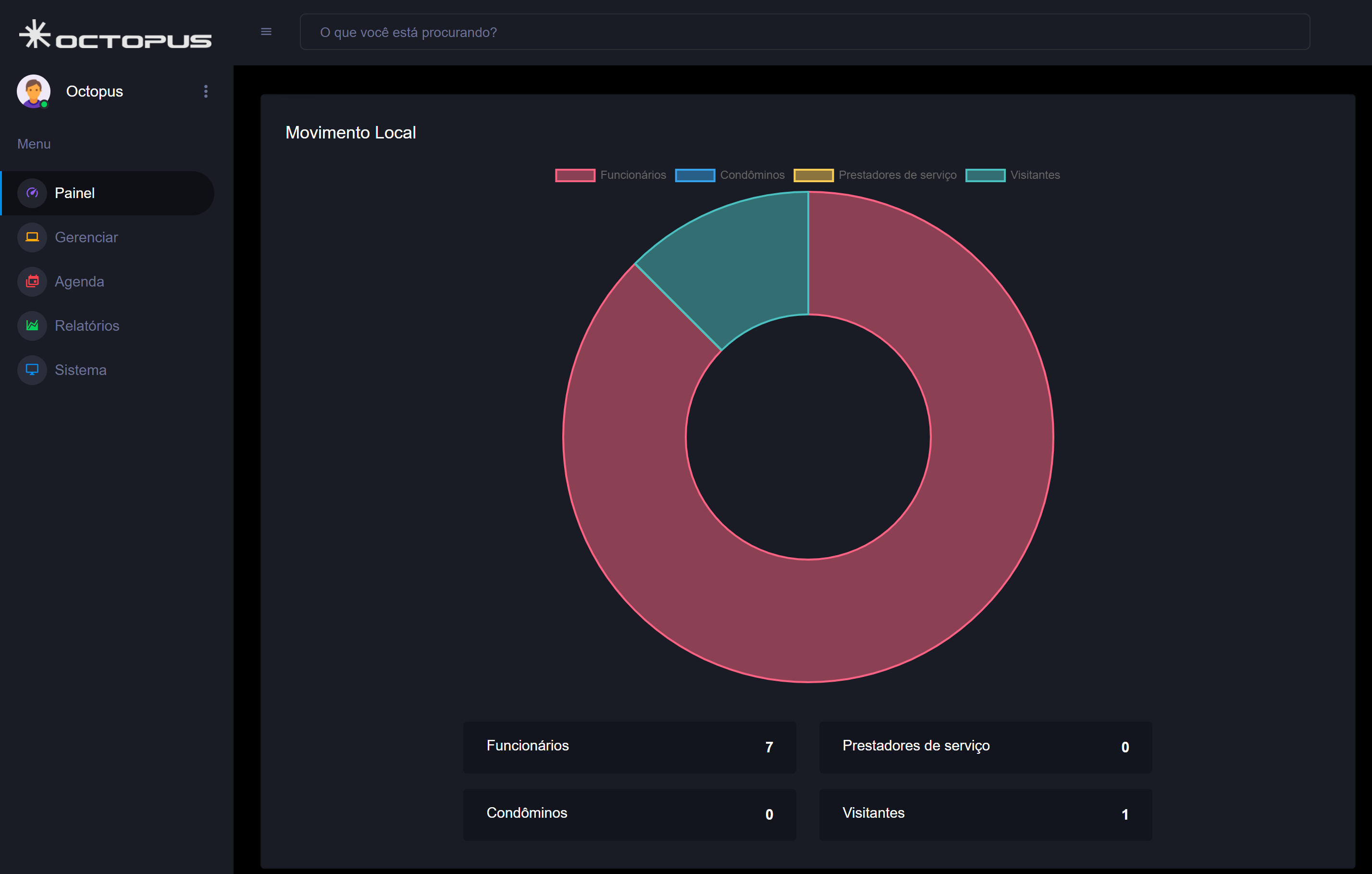
Na parte direita da tela encontram-se três botões de atalho: Solicitações, Movimento Local e Monitoramento de Totens.
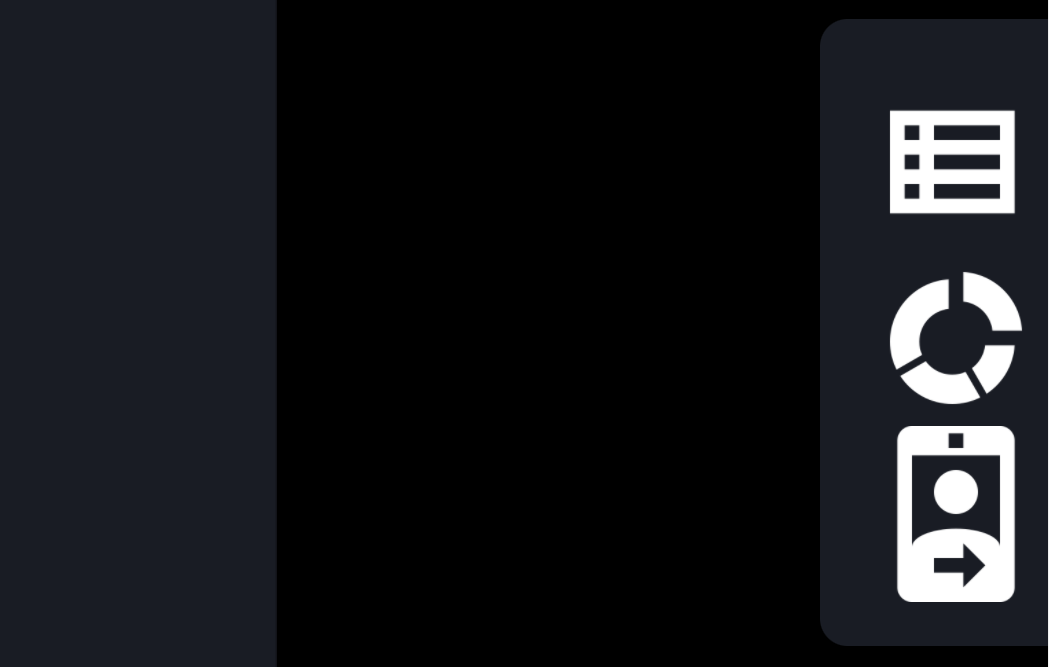
O atalho Solicitações leva para a seguinte tela:
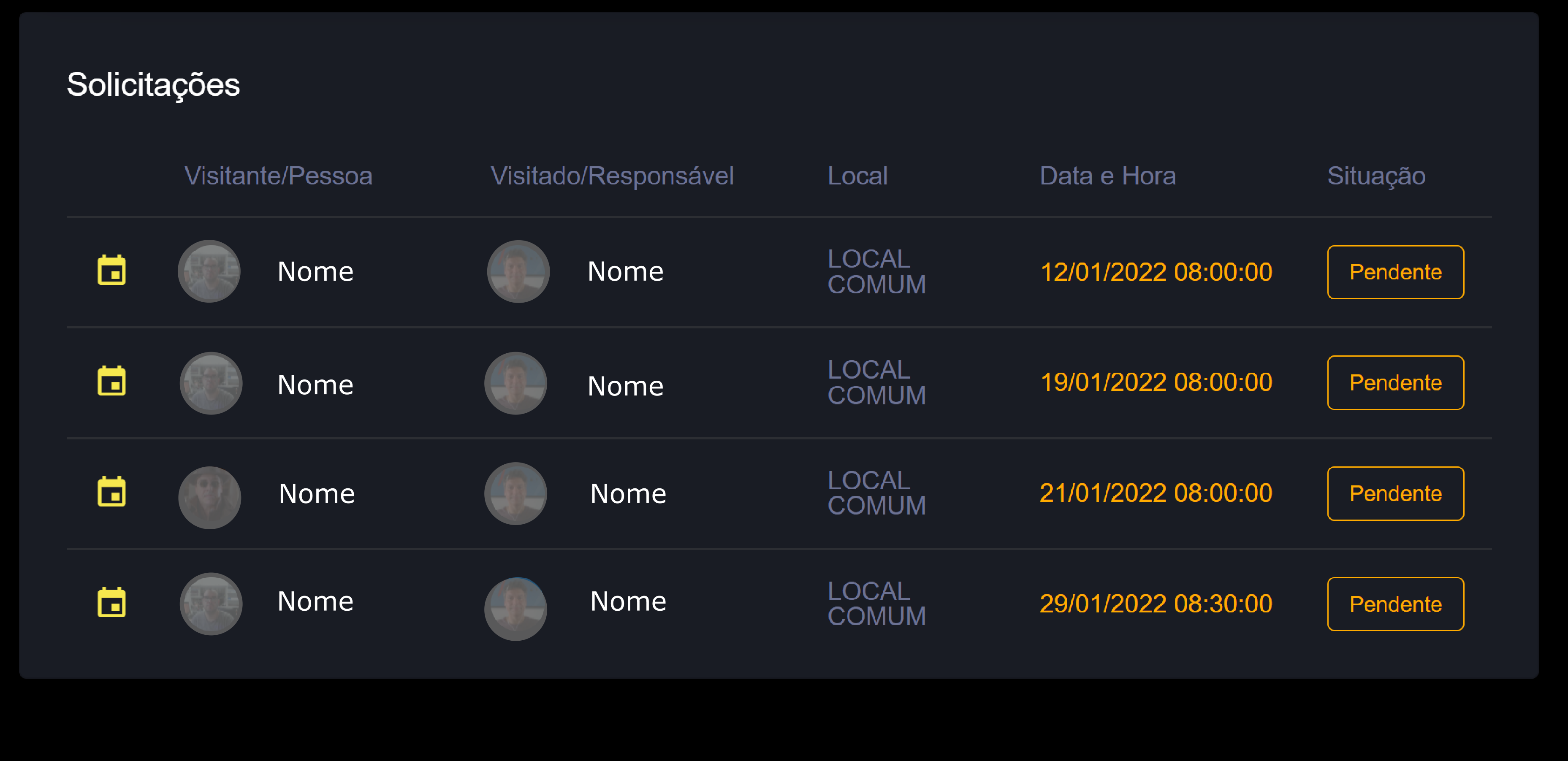
Nela, podemos ver detalhes das solicitações no sistema.
O atalho Movimento Local retorna para a tela inicial, já mencionada.
O atalho Monitoramento de Totens mostra a seguinte tela:
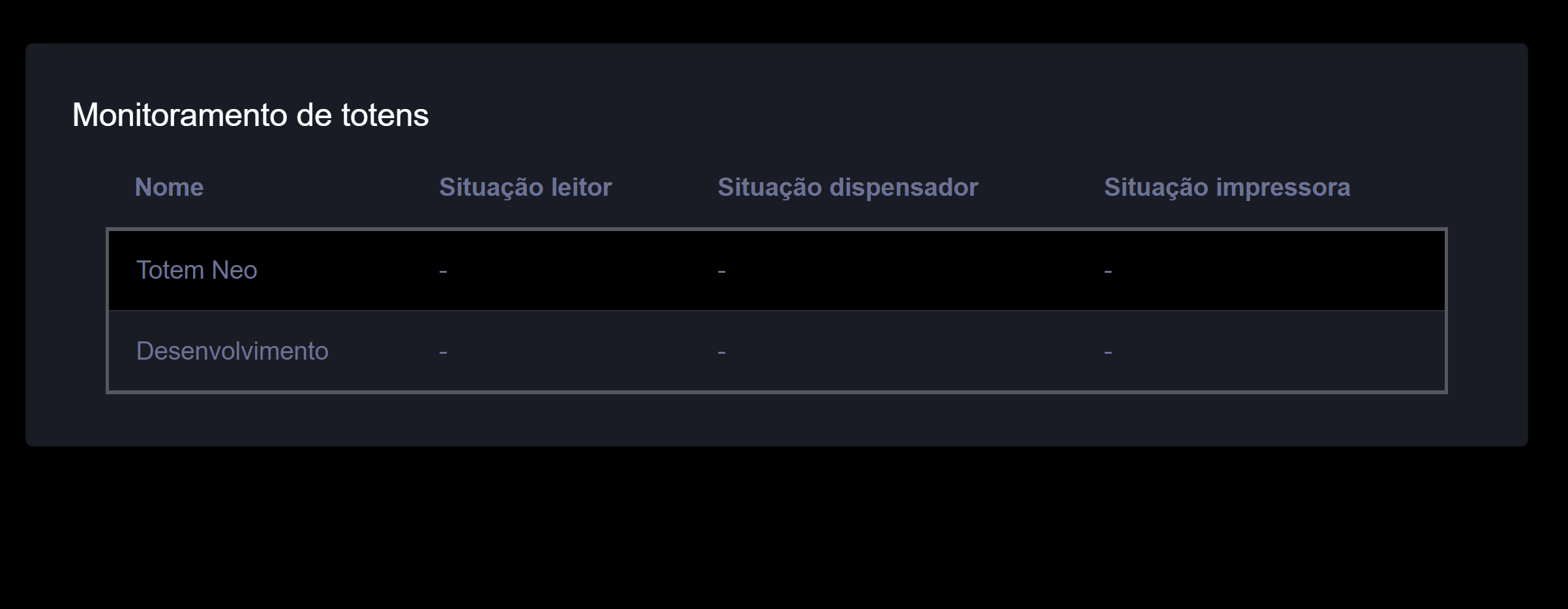
Nessa tela, temos detalhes dos totens registrados no sistema.
Gerenciar
Pessoas
Ao clicar em Pessoas, é possível ver uma tela com três cards: Localização, Monitoramento e Pessoas.
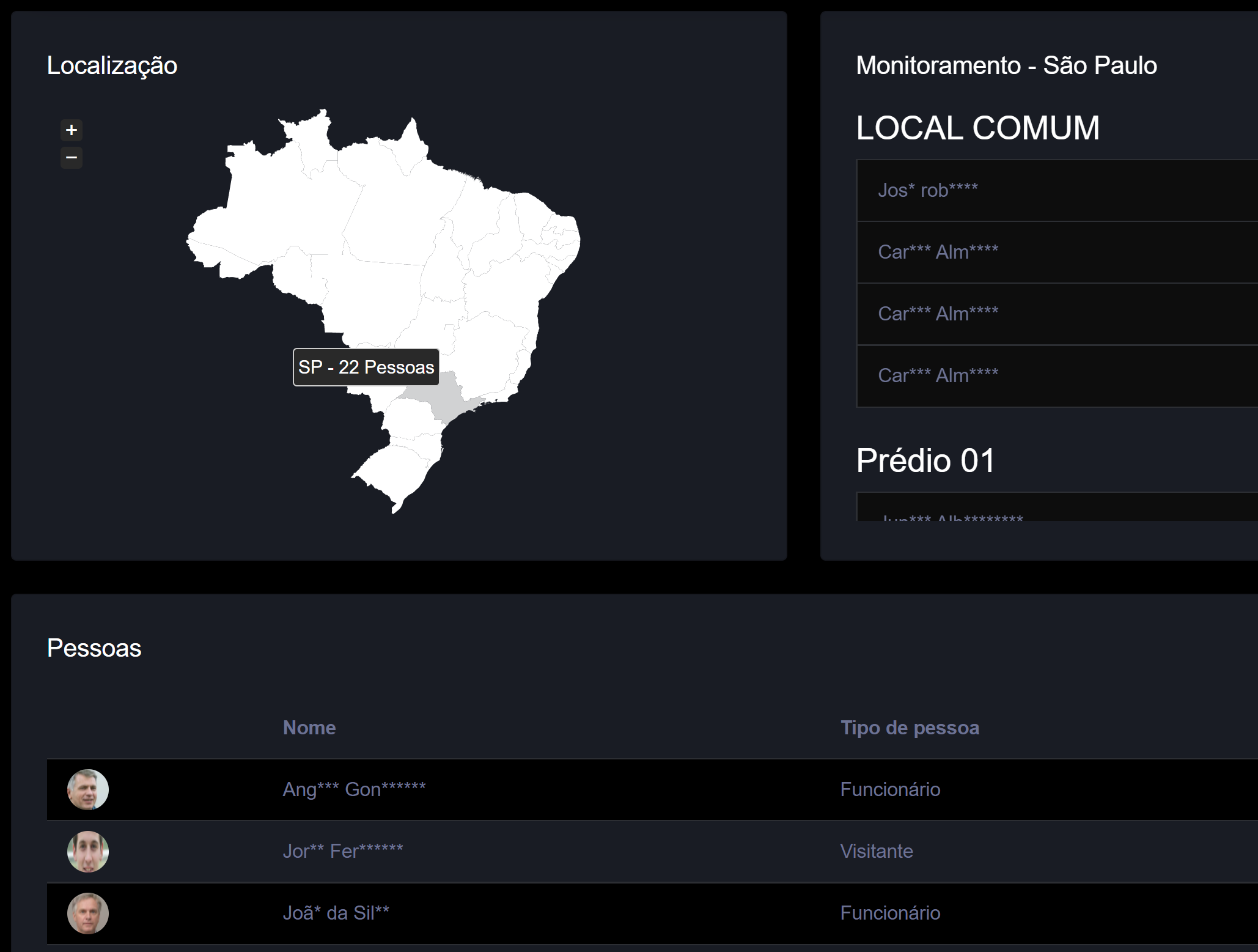
Em Localização, temos um mapa do Brasil dividido por estados, e podemos ver o total de pessoas cadastradas por estado.
Também, ao clicar em cada estado, o card Monitoramento mostrará a lista de pessoas cadastradas naquele estado.
Em Monitoramento, pode-se ver a lista de pessoas cadastradas por estado, separada pelos locais cadastrados em cada estado.
Em Pessoas, pode-se ver uma lista de todas as pessoas cadastradas no sistema.
Em cada entrada é possível ver a foto, o nome, o tipo da pessoa, a situação dela e também há um botão azul que permite a edição dos dados da pessoa.
Na parte superior do card Pessoas, do lado direito, há um botão azul que serve para adicionar uma nova pessoa, e um botão vermelho que serve para buscar informações utilizando filtros.
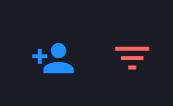
Ao clicar no botão azul "Adicionar nova pessoa", um formulário será aberto.
Alguns dos campos são obrigatórios para a adição de uma nova pessoa no sistema, como: nome, CPF (ou Passaporte) e data de nascimento.
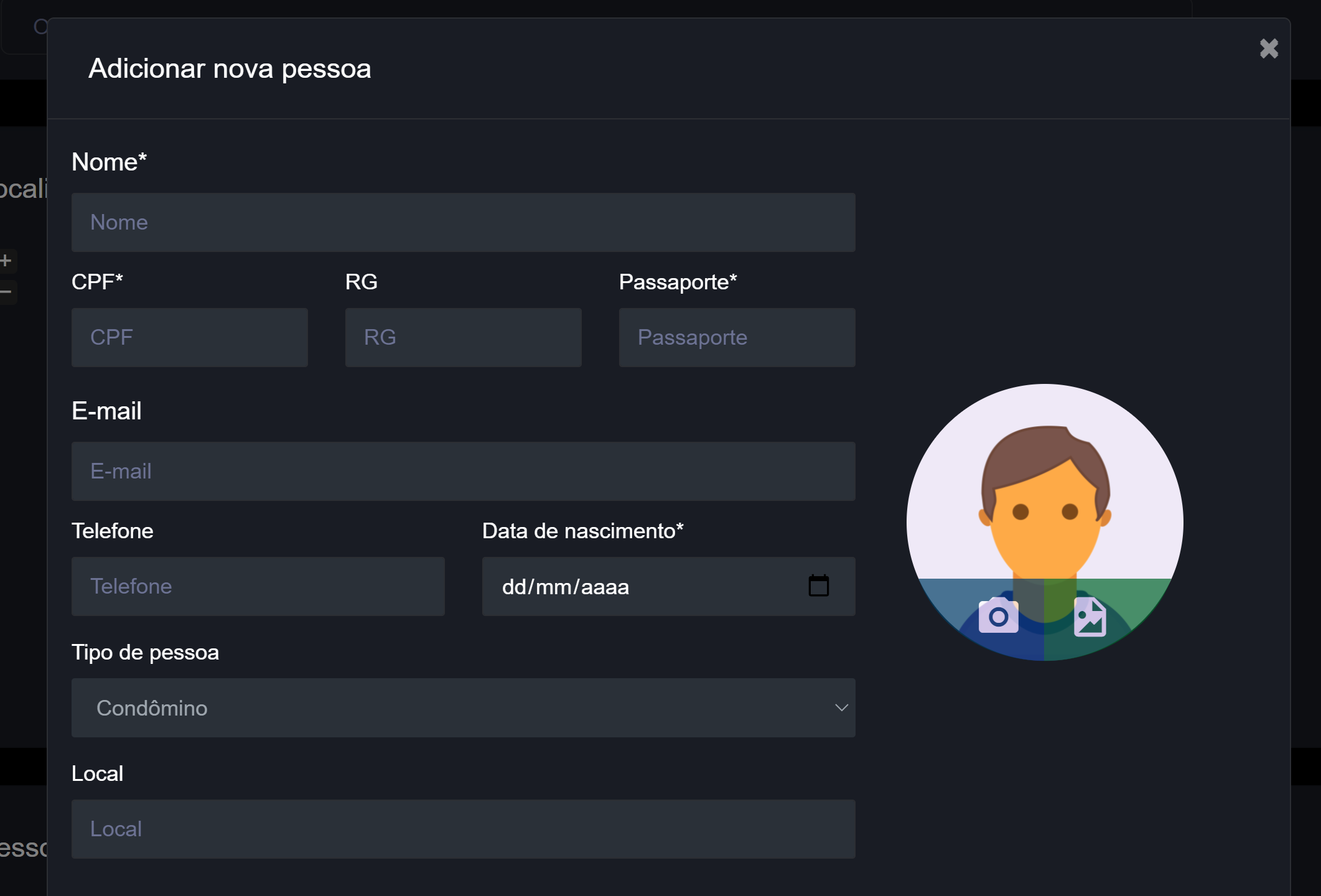
Dependendo do que for escolhido no menu Tipo da pessoa, uma parte diferente do formulário se expandirá.
Os tipos são: Condômino, Visitante, Funcionário, Prestador de serviço e Prestador temporário.
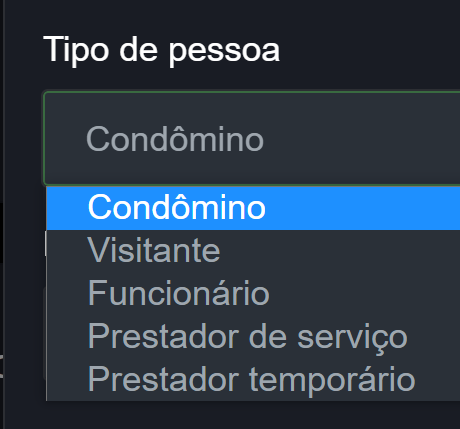
Condômino:
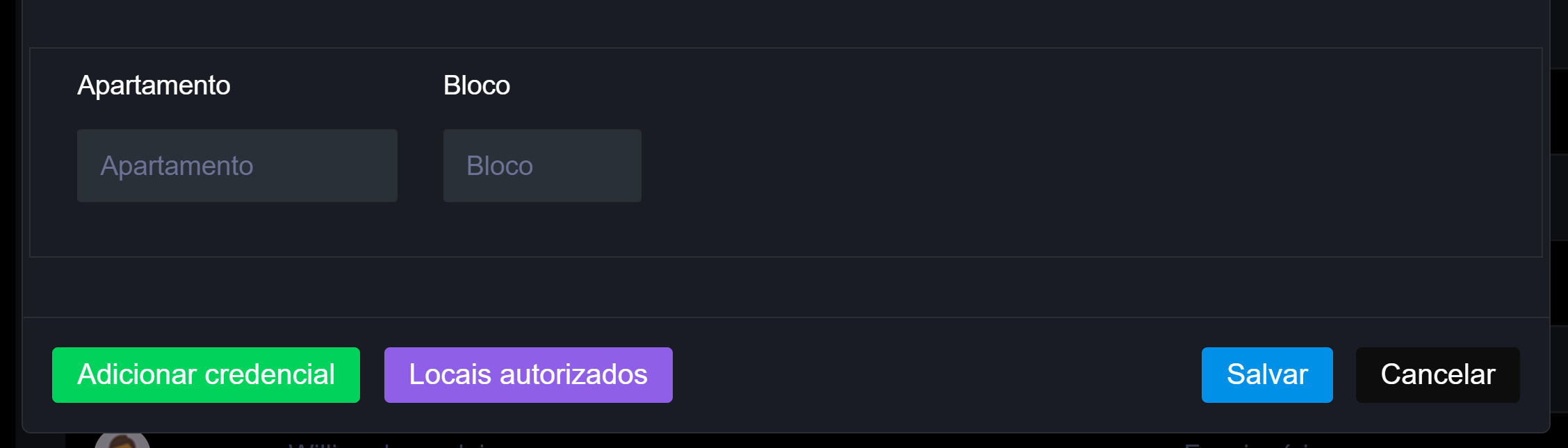
Visitante:
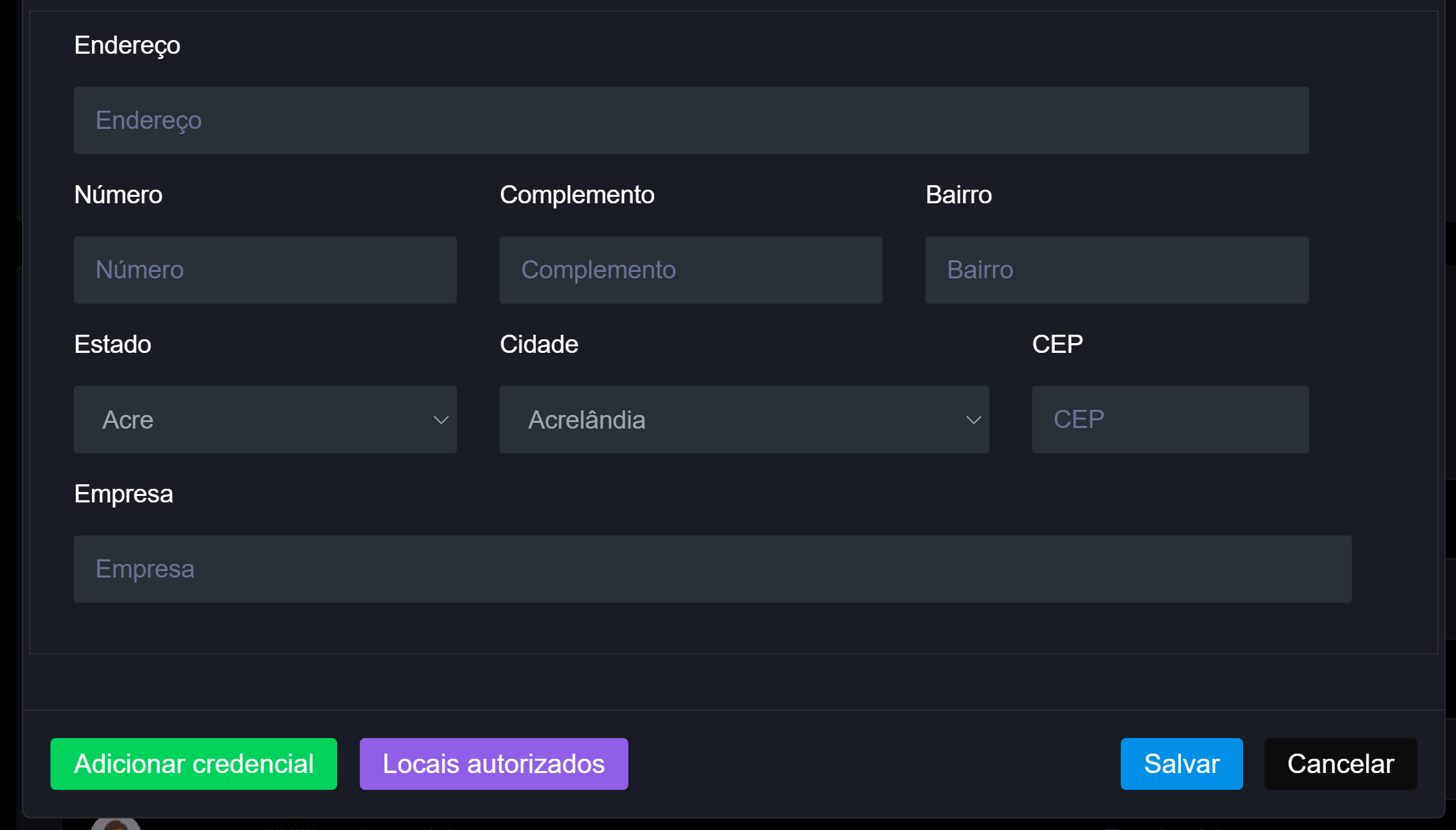
Funcionário:
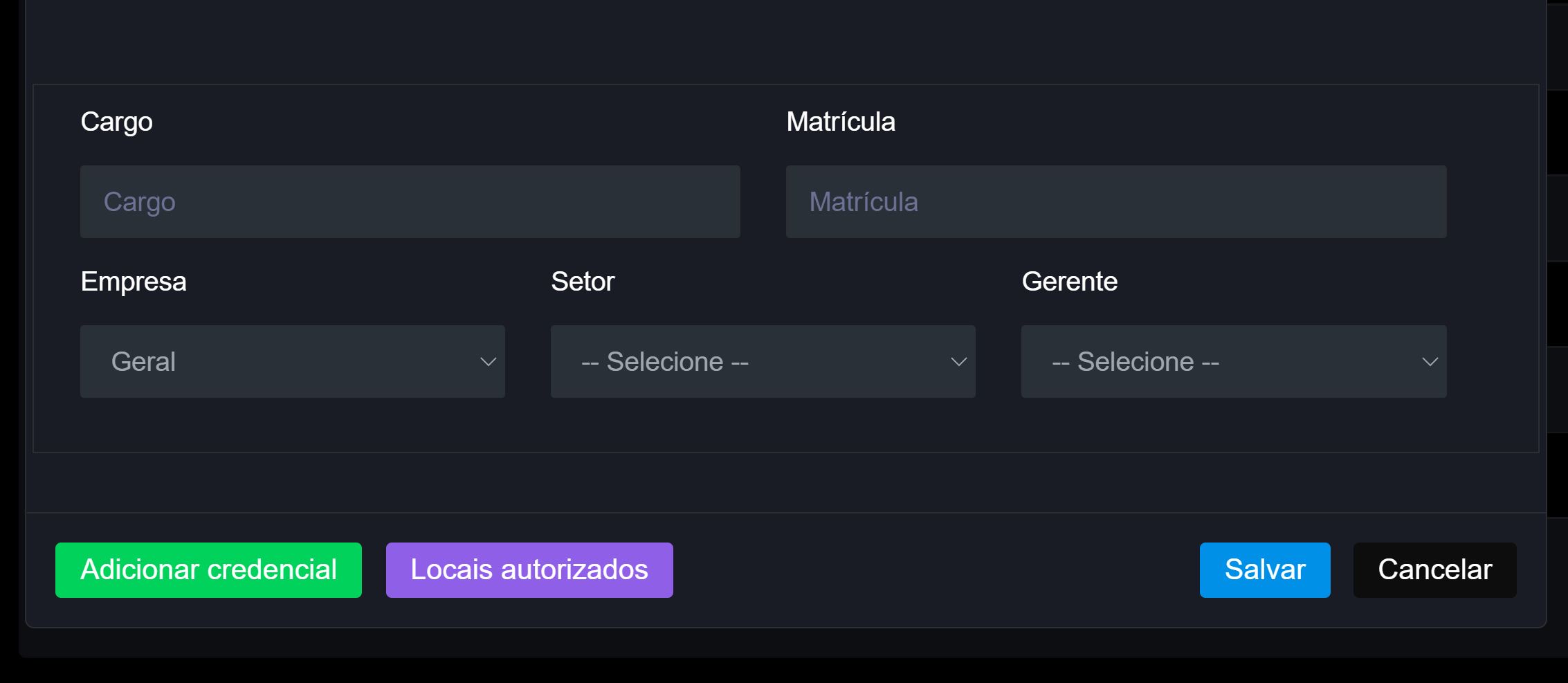
Prestador de serviço:
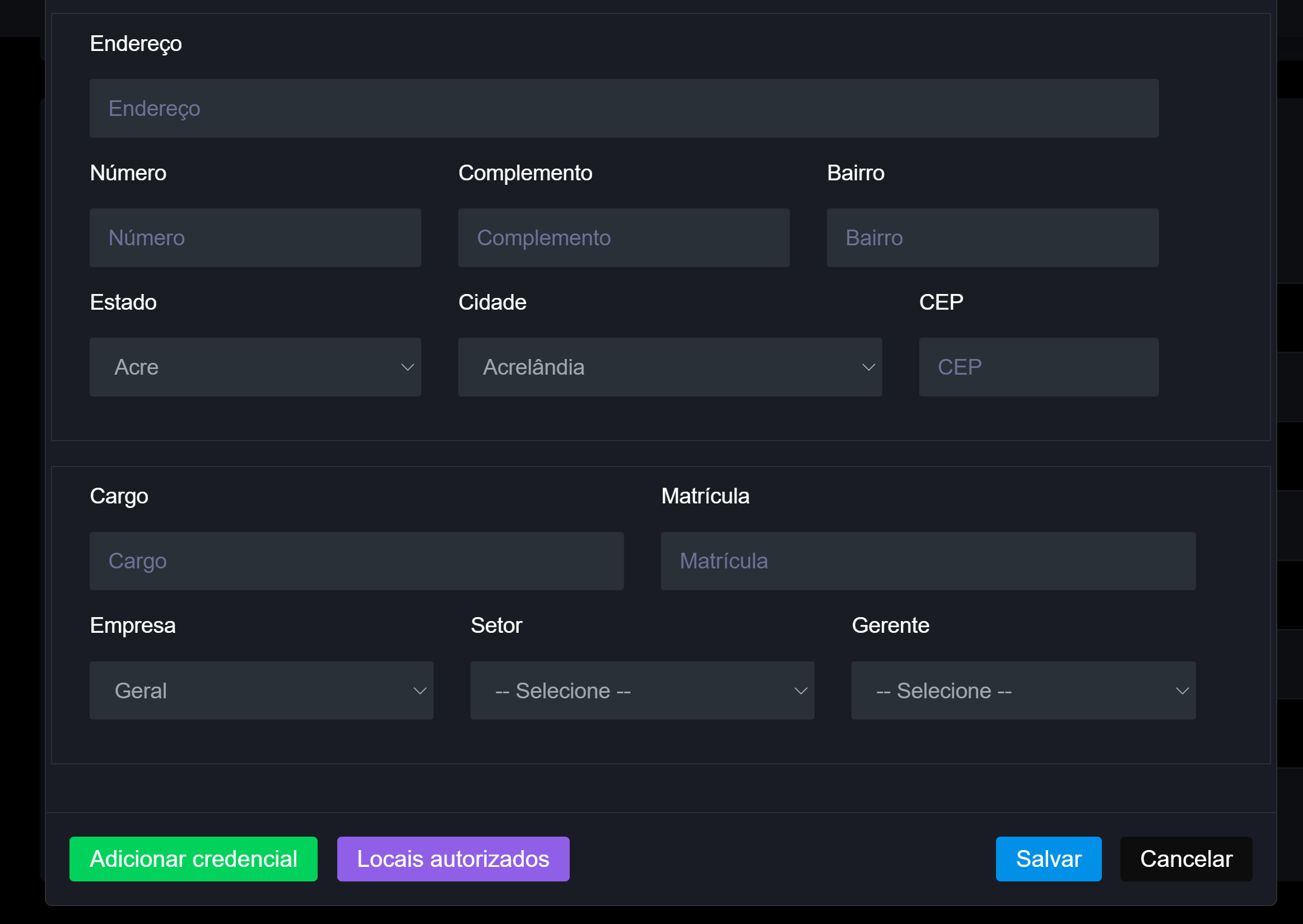
Prestador temporário:
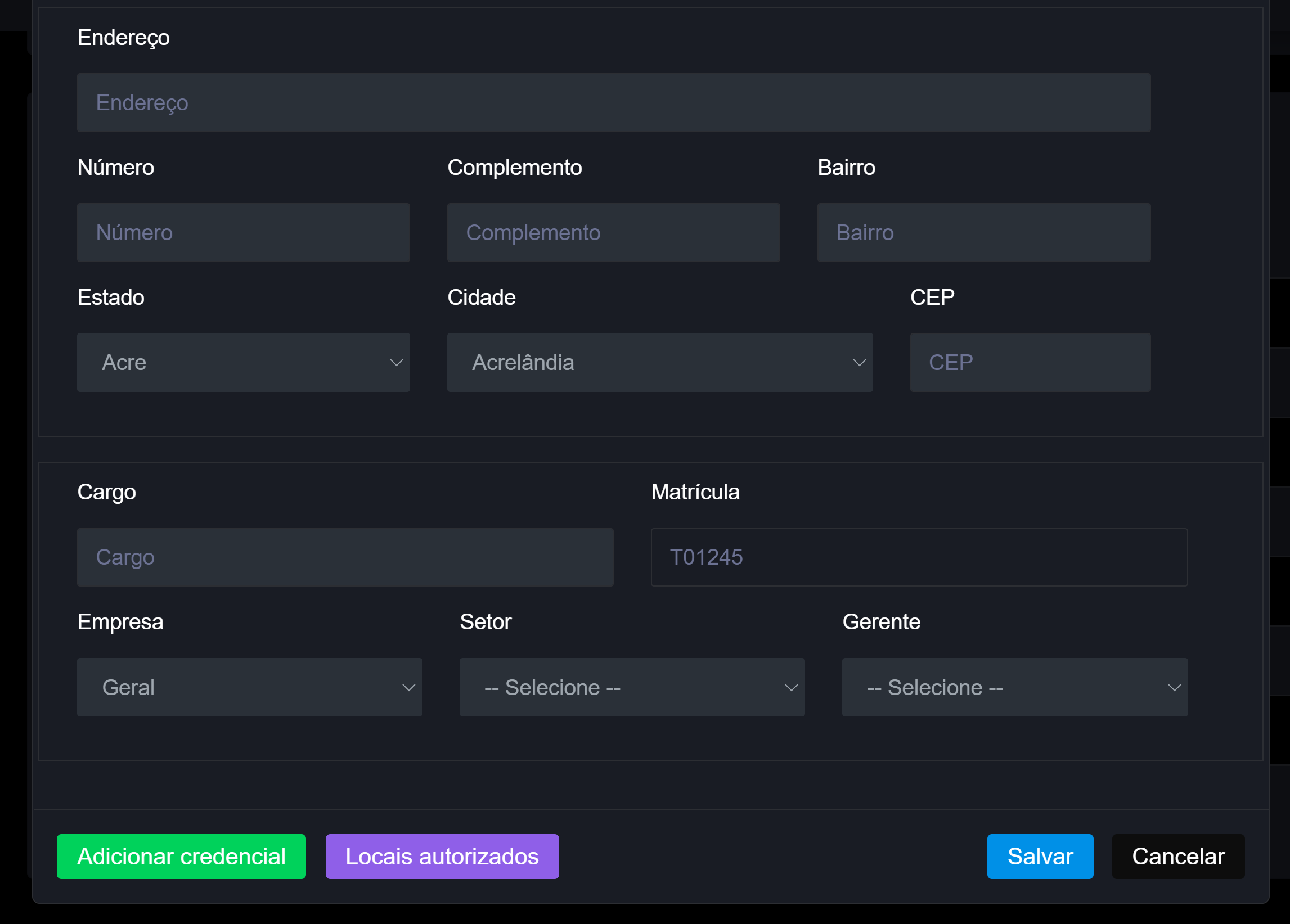
Na parte inferior do formulário, temos os botões Adicionar Credencial e Locais Autorizados.

Em Adicionar Credencial, uma nova parte do formulário se abre, e é possível configurar alguns detalhes da credencial,
como o tipo da credencial (provisório, condômino, visitante, prestador e prestador temporário),
a tecnologia usada (Código QR ou cartão),
a situação (ativo, desativada ou bloqueada),
as datas de ativação e desativação
e um campo de textos para observações.
Também é possível marcar uma caixa de seleção para mostrar se a credencial possui Anti PassBack.
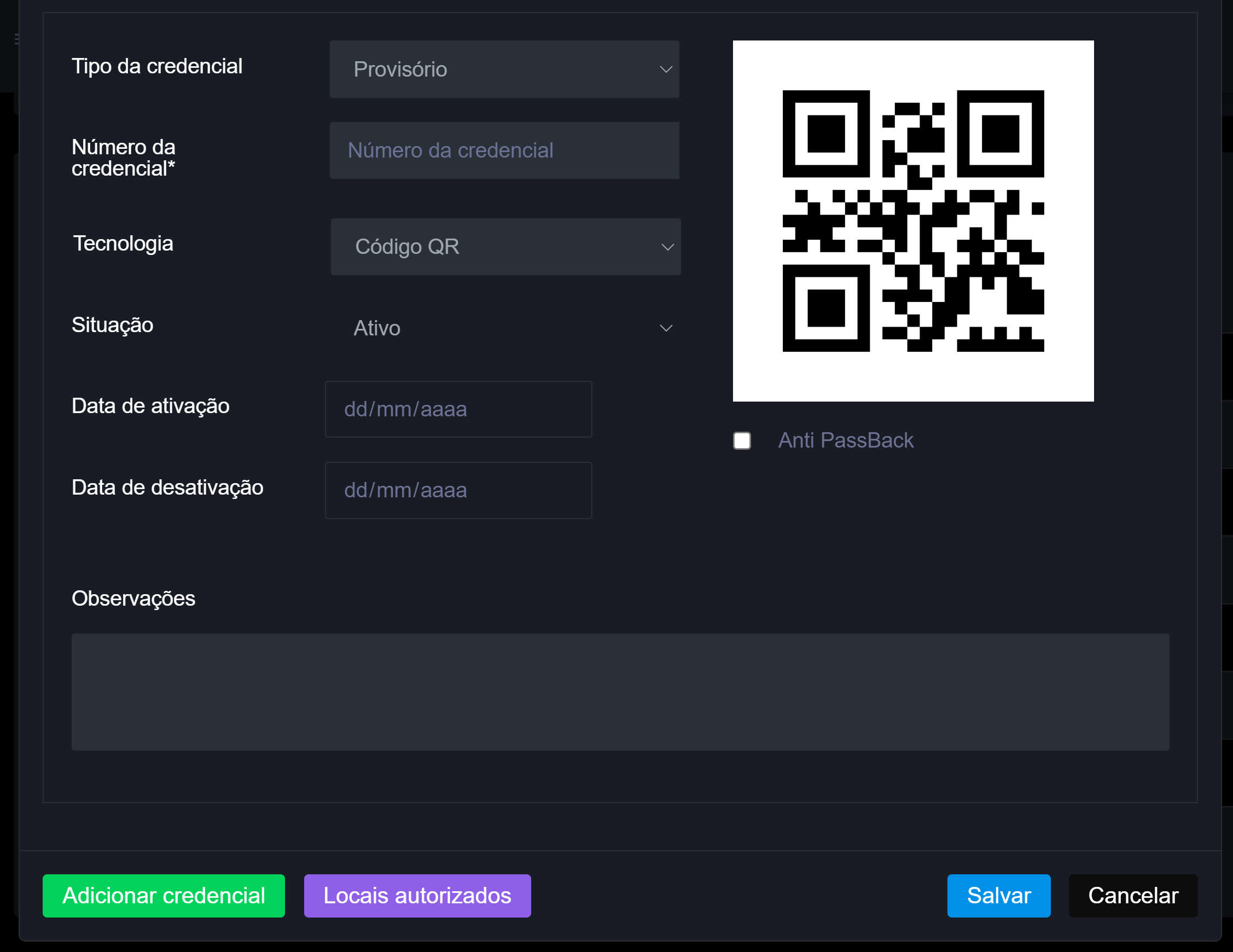
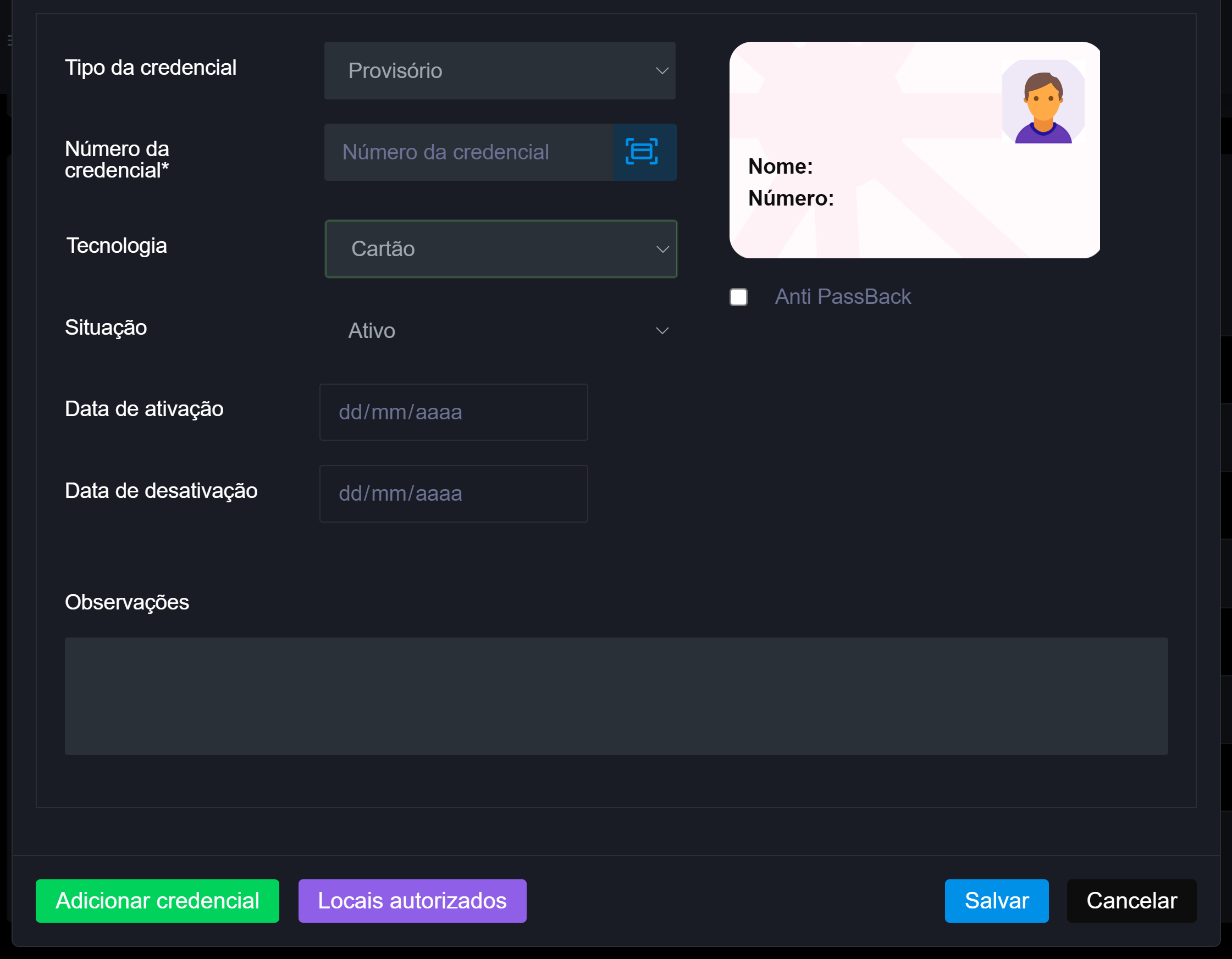
Em Locais Autorizados, há um campo de pesquisa de locais e, após a pesquisa, é possível autorizar os locais disponíveis na lista de resultados.
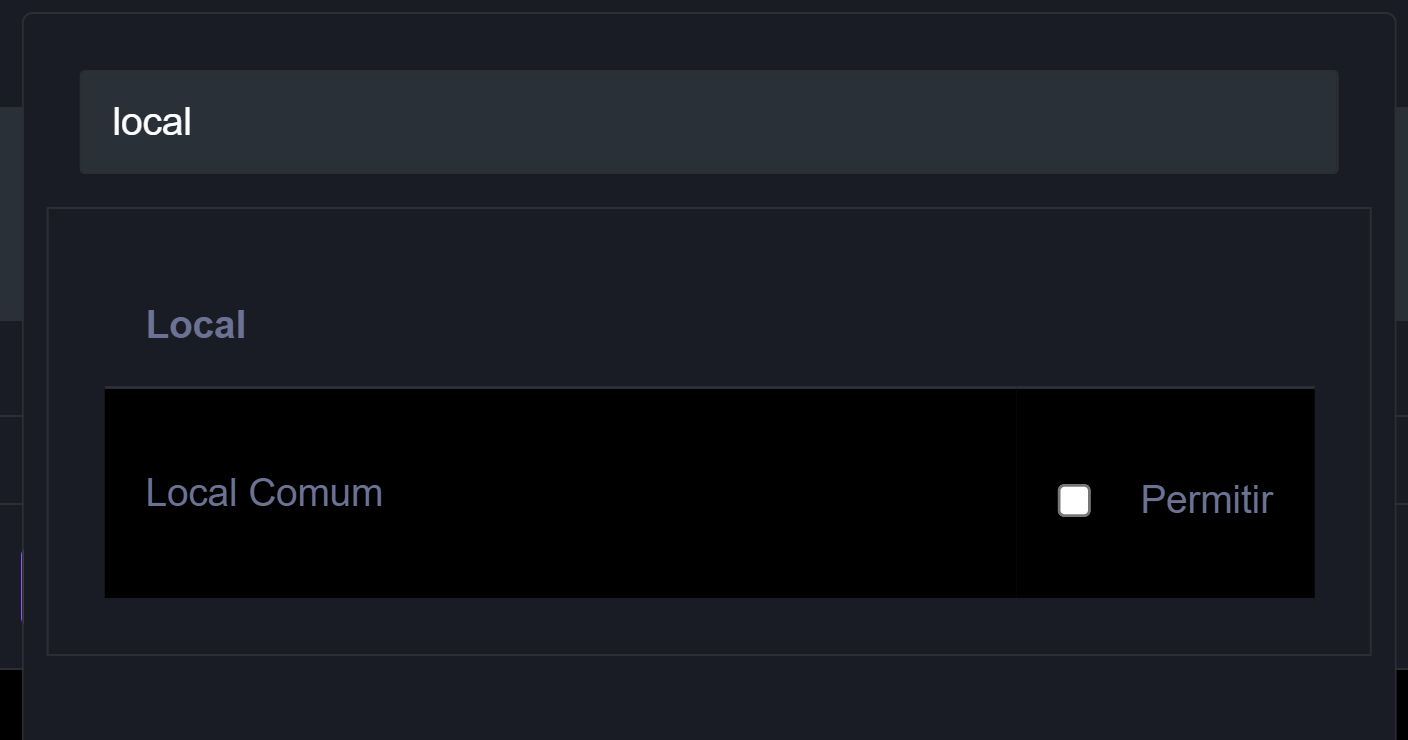
O botão Salvar irá armazenar as alterações.
Empresas
Ao clicar em Empresas, será mostrada uma lista com as empresas já cadastradas no sistema, e alguns detalhes sobre cada uma delas,
como o nome, o responsável a situação e um botão de ação, que permite editar a respectiva empresa.
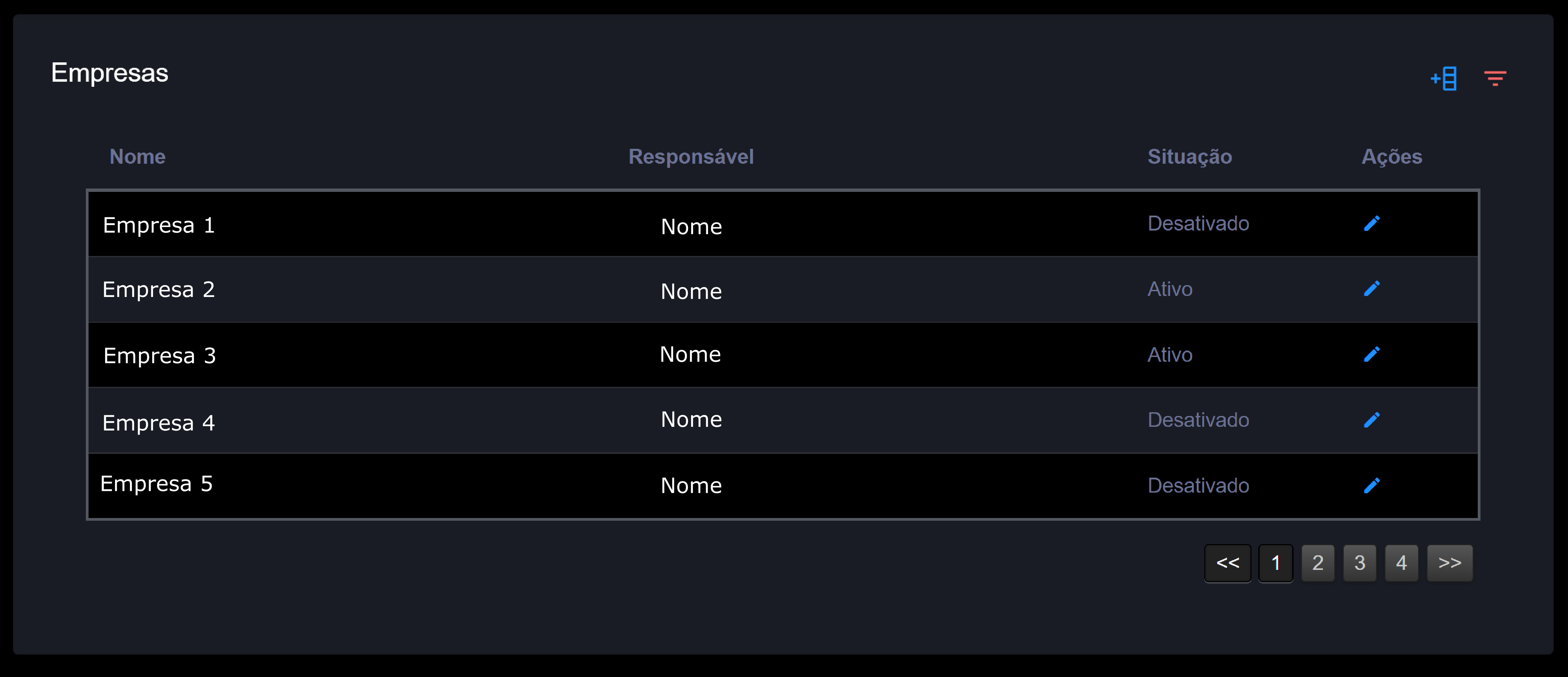
(Nota: Caso seja empresa de visitante, ela não aparecerá na lista de empresas. Para ver as empresas de visitantes, é necessário utilizar o botão de filtro de informações, localizado no canto superior direito do card.)
Ainda no canto superior direito, além do botão de filtro, há um botão azul que serve para adicionar uma nova empresa.
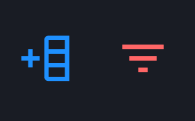
Na tela para adicionar empresa, deverão ser informados o nome da empresa, o nome do responsável, o CNPJ, o telefone e o conjunto onde a empresa se encontra.
Também, temos uma caixa de seleção para indicar se a empresa está ativa e campos para indicar a data inicial e final do contrato.
(Nota: ao desativar uma empresa, todas as pessoas e usuários vinculados a ela serão desativados.)
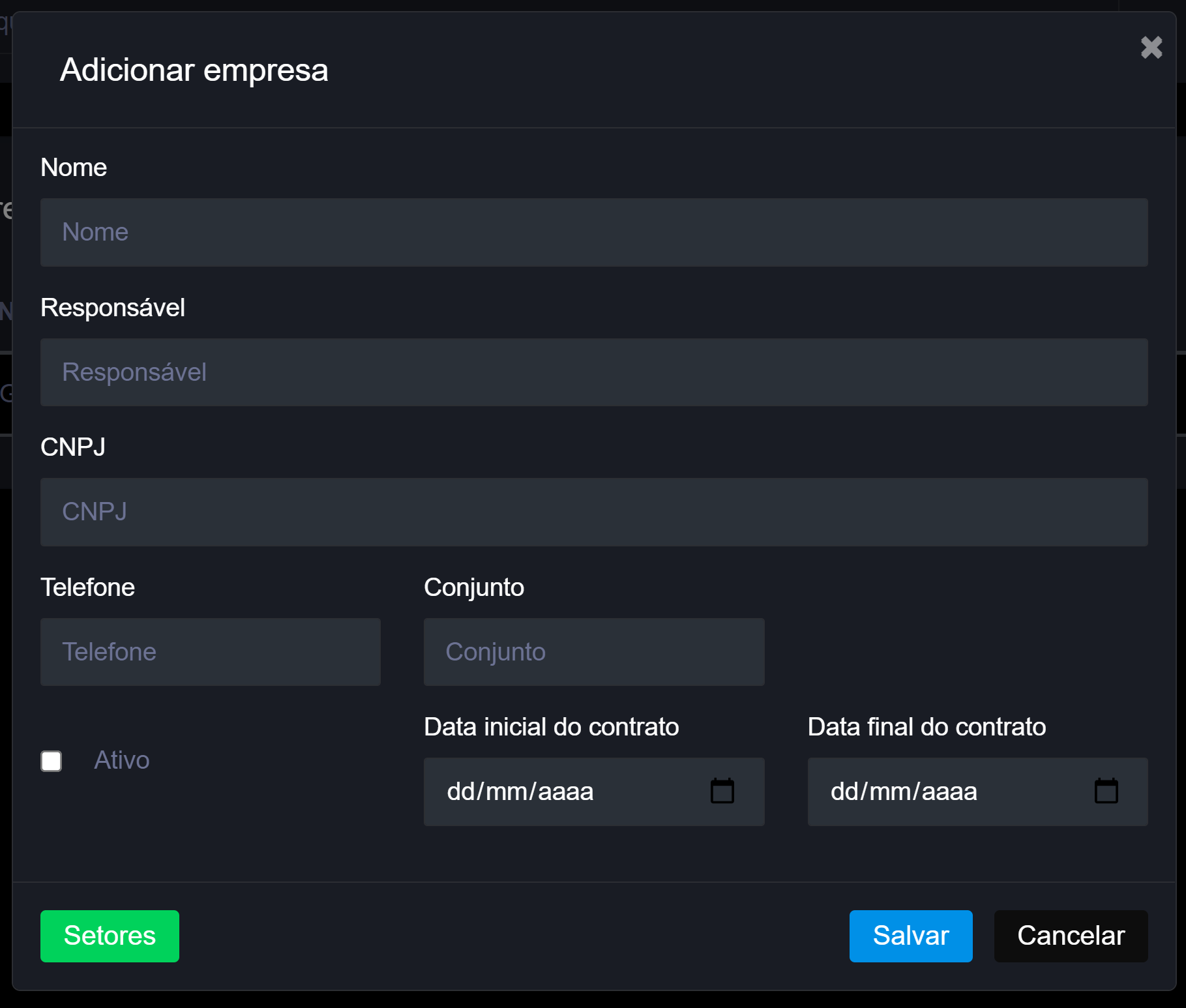
Na parte inferior, o botão Setores possibilita a adição de setores diferentes para aquela empresa, sendo também possível ativar e desativar os setores existentes.
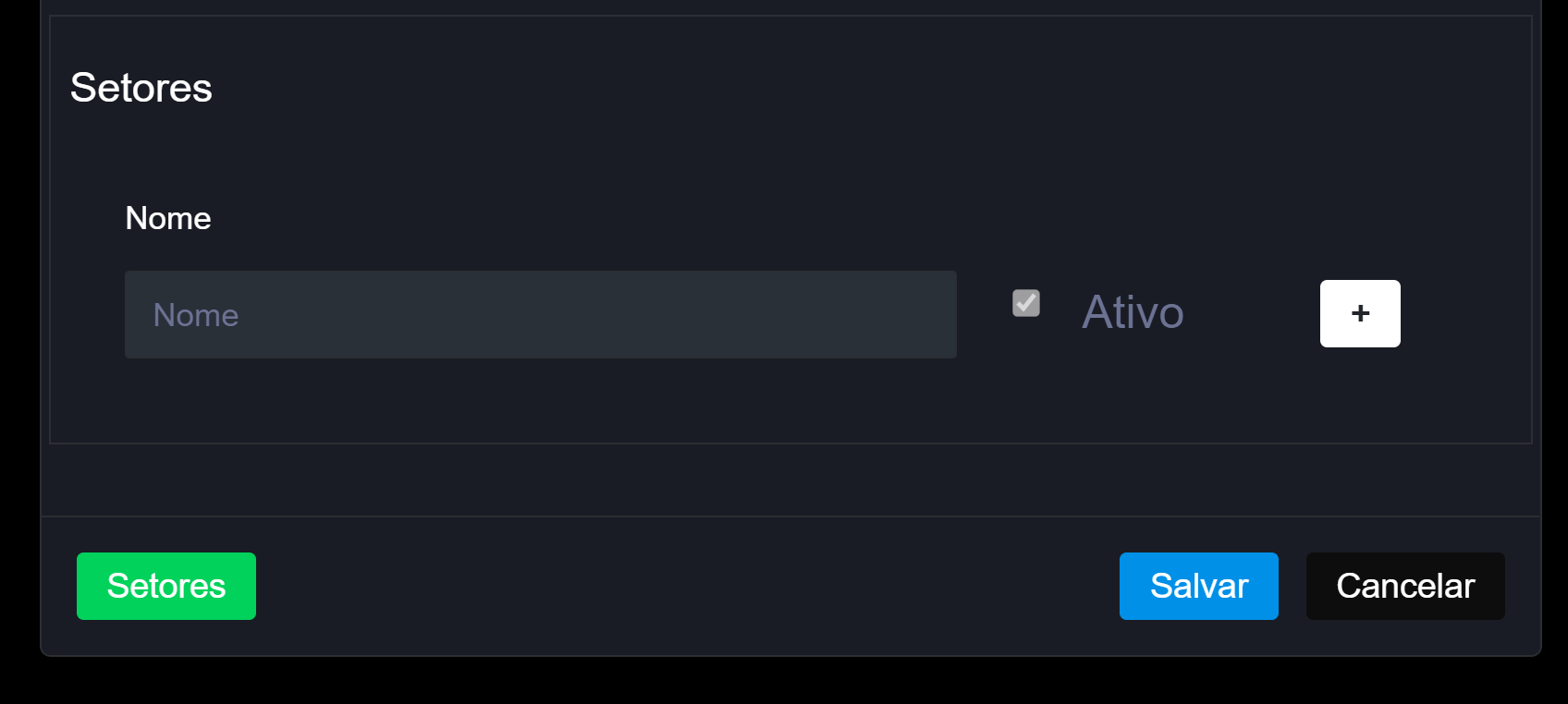
Usuários
Ao clicar em Usuários, será mostrada uma lista com os usuários já cadastrados no sistema,
e alguns detalhes sobre cada um deles, como o código, o nome, o perfil (administrador, operador, condômino, visitante, funcionário, prestador de serviço ou prestador temporário),
a situação (ativo, desativado ou alguma outra situação) e o botão de ação, que permite a edição do respectivo usuário.
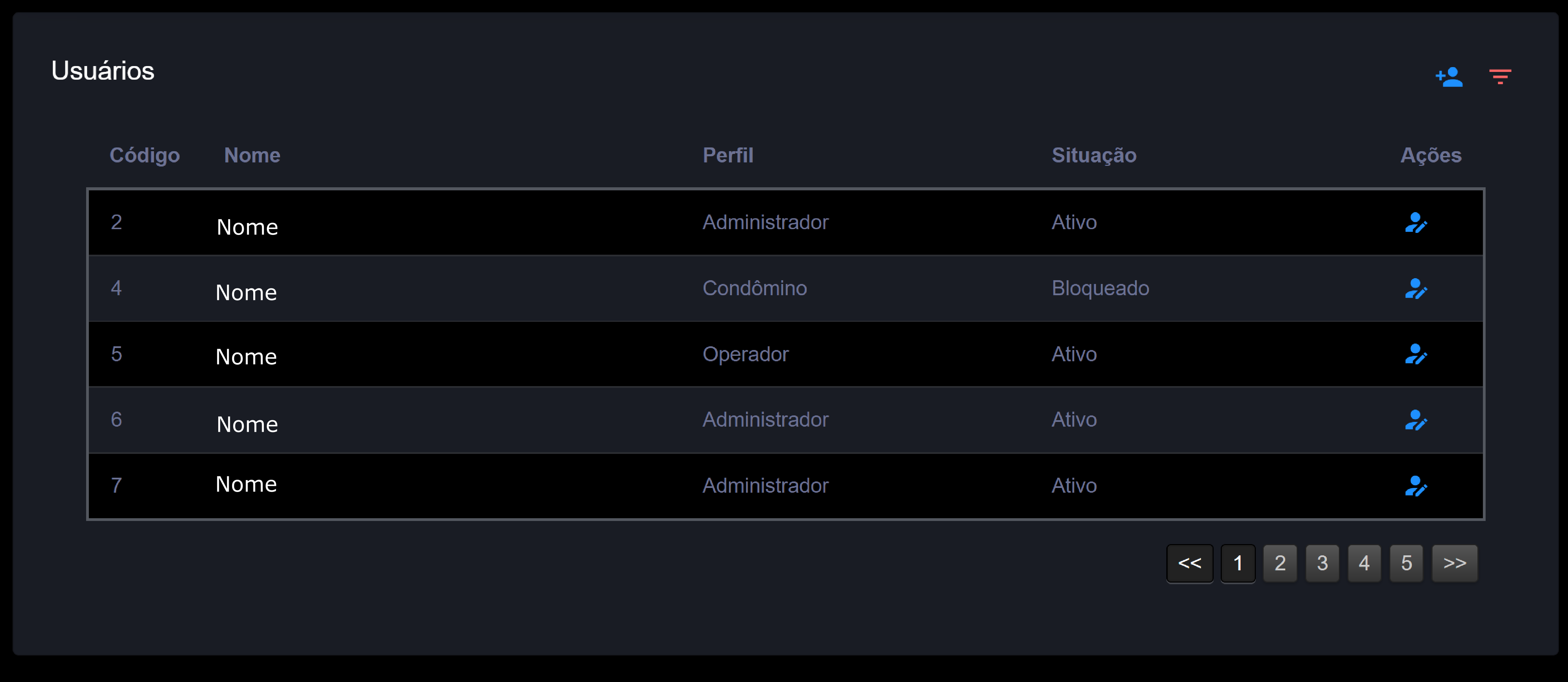
(Nota: Usuários do sistema têm acesso ao sistema e podem realizar certas funções.
Pessoas do sistema são todos os indivíduos cadastrados no sistema.
Um usuário também é uma pessoa, mas uma pessoa não necessariamente é um usuário.)
No canto superior direito, é possível ver um botão vermelho de filtro, e um botão azul que serve para adicionar um novo usuário.
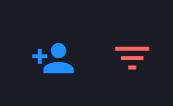
Na tela para adicionar um novo usuário, deverão ser informados os campos: nome, login, e-mail e perfil
(que pode ser administrador, operador, condômino, visitante, funcionário, prestador de serviço ou prestador temporário).
Também haverá um campo indicando a situação do usuário, que pode ser ativo ou desativado.
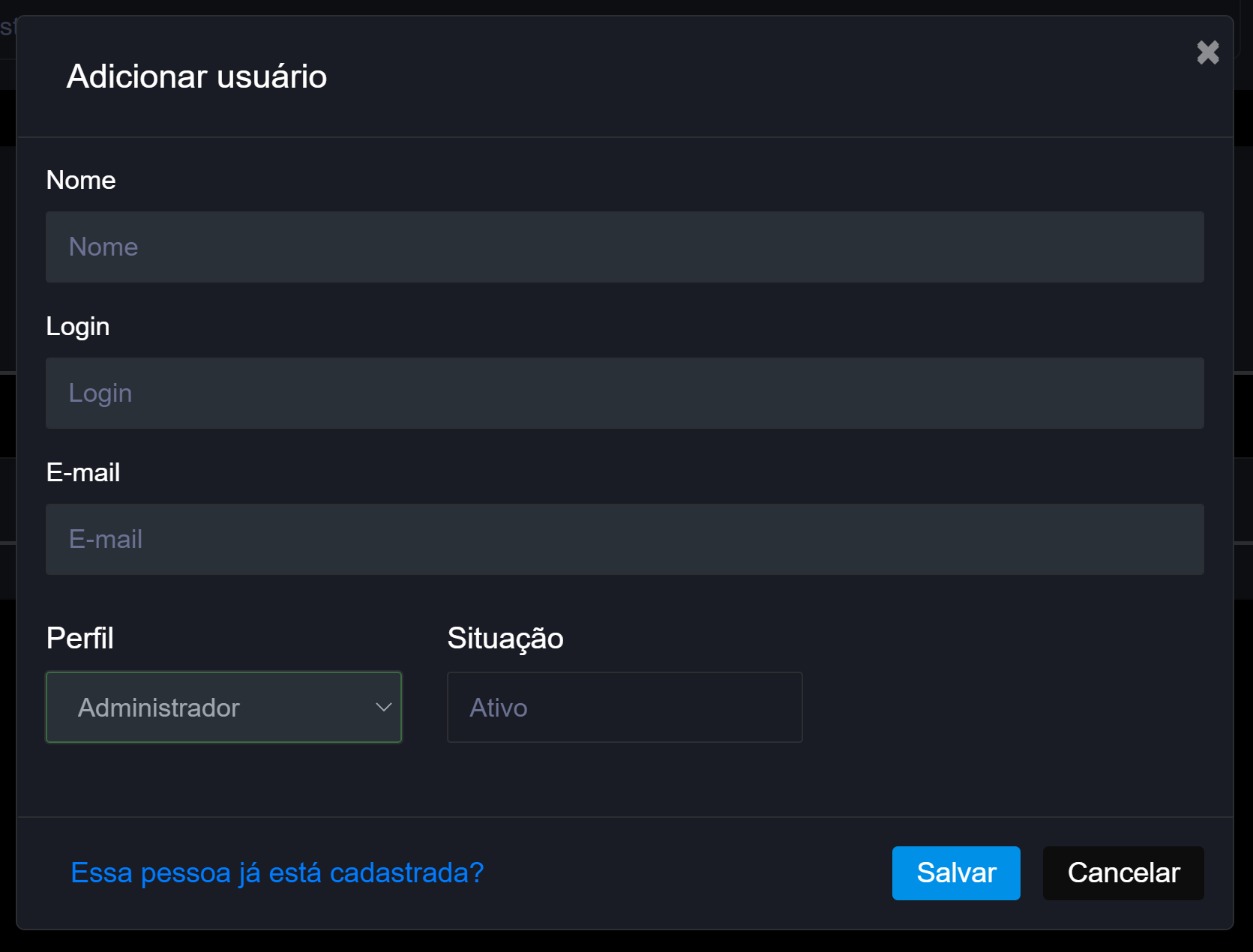
Se uma pessoa já cadastrada for promovida a usuário, deve-se clicar no link “Essa pessoa já está cadastrada?”, localizado na parte inferior do card.
Na nova tela que se abrirá, deve-se colocar o nome da pessoa no campo de busca. A pessoa a ser promovida aparecerá nos resultados da busca e o botão verde logo em frente à entrada deverá ser clicado para confirmar a promoção dela.
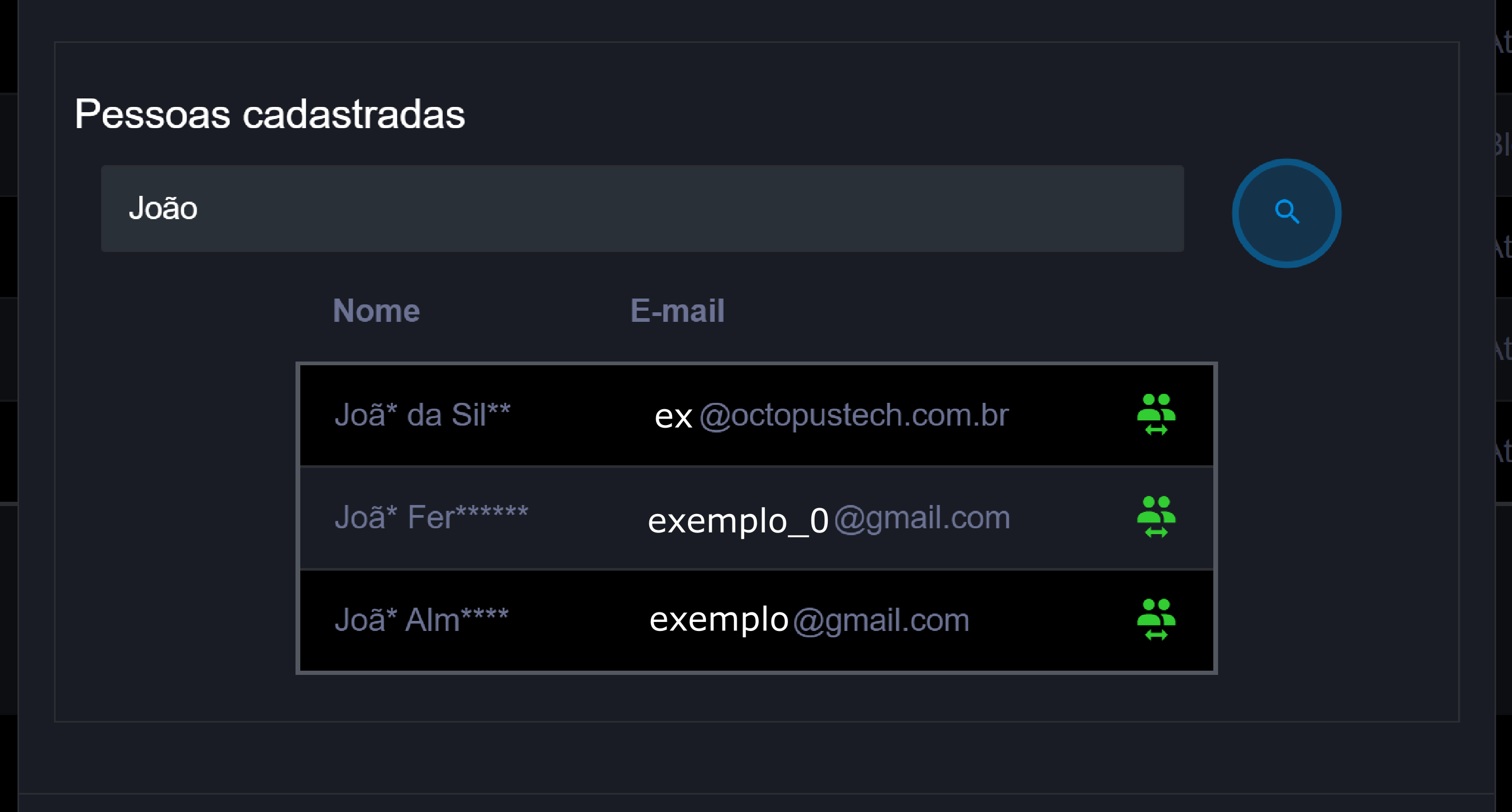
Credenciais
Ao clicar em Credenciais, será mostrada uma lista com as credenciais já cadastradas no sistema, e alguns detalhes sobre cada uma delas: o número, a quem ela está atribuída, o tipo dela, a situação (ativa, desativada ou bloqueada) e a ação, que no caso é a edição dos detalhes da credencial.
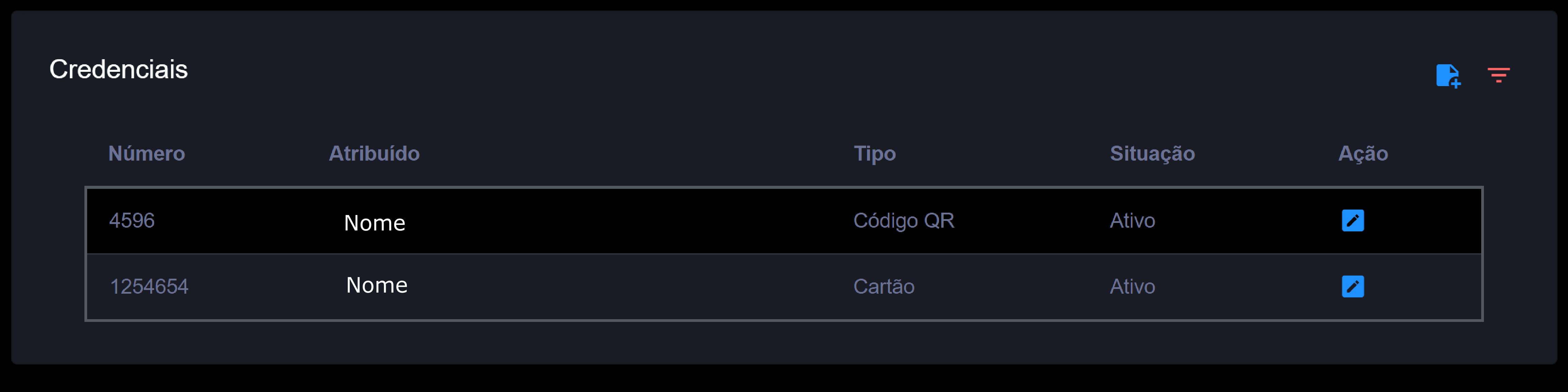
No canto superior direito, é possível ver um botão vermelho de filtro, e um botão azul que serve para adicionar uma nova credencial.
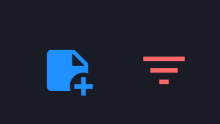
Na tela para adicionar uma nova credencial é necessário selecionar a quem ela será atribuída, a tecnologia usada (Código QR, cartão ou reconhecimento facial),
o número da credencial, a data de ativação e desativação, a situação (se está ativa, desativada ou bloqueada), uma caixa de seleção para Anti PassBack e um campo de texto para observações.
Ao clicar em Salvar, a nova credencial será criada e ela será mostrada na lista de credenciais.
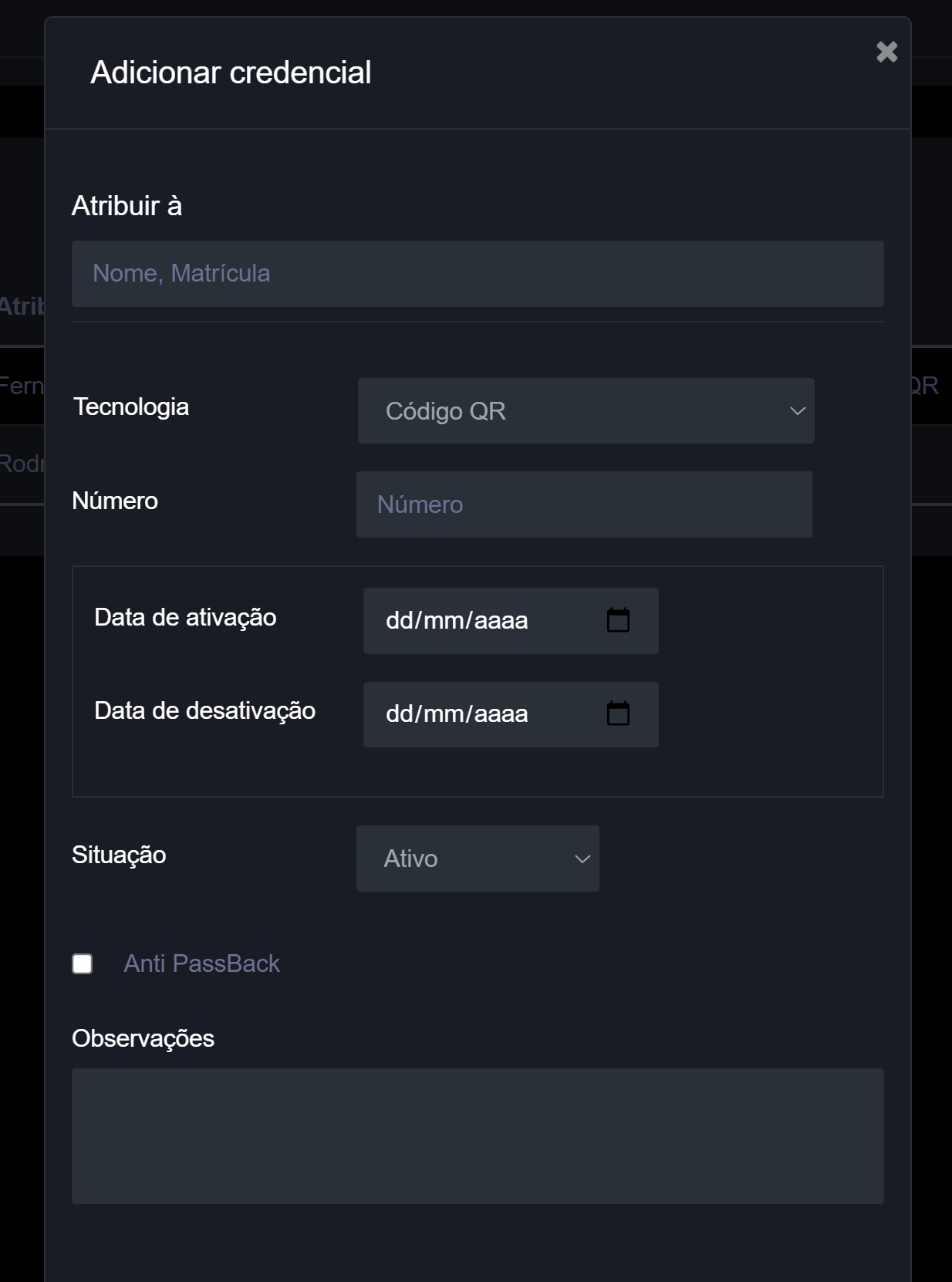
Na lista de credenciais, na coluna Ação, há um botão de edição da credencial. Ao clicar nele, será aberta uma tela parecida com a tela de adicionar credencial, porém na parte inferior haverá dois botões novos, Devolver (verde) e Baixa (vermelho).
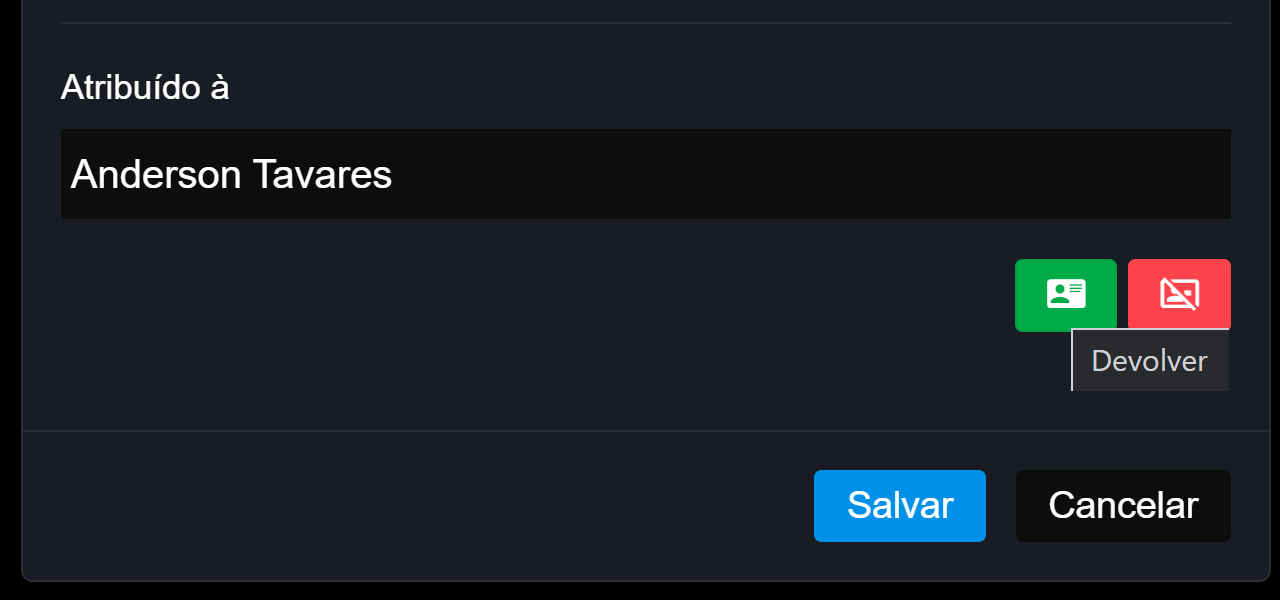
O botão Devolver torna a credencial devolvida novamente disponível para uso.
O botão Baixa deve ser usado em caso de perda, roubo ou quebra, como indicado nas opções alistadas.
Também, será disponibilizado um campo para anexar um arquivo de evidência do motivo da baixa.
Ao clicar em Salvar, as alterações terão efeito.
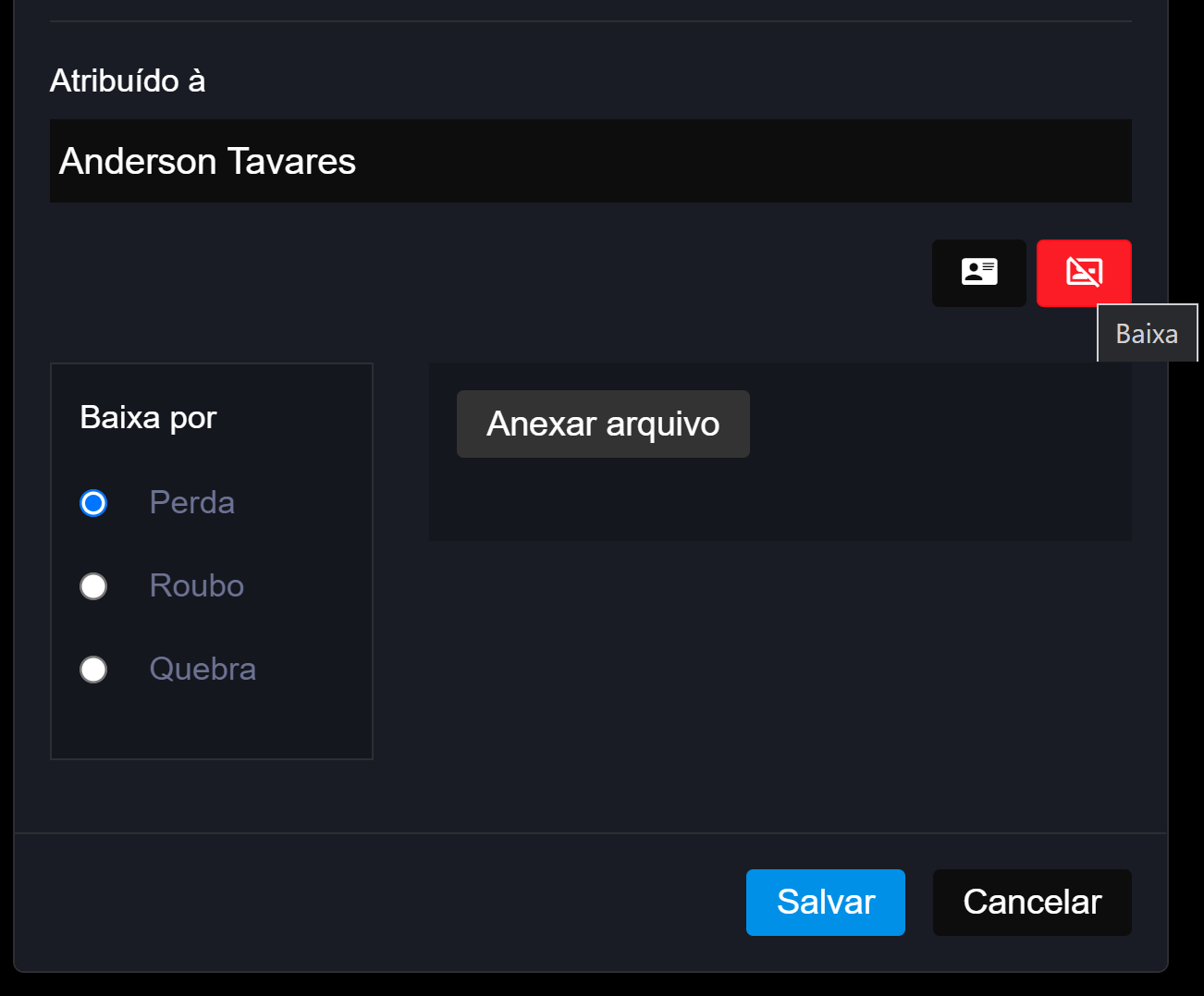
Solicitações
Ao clicar em Solicitações, serão mostrados dois cards, Visitas e Acessos.
O card Visitas contém uma lista com as visitas agendadas no sistema e alguns detalhes sobre cada uma delas,
como o número do ticket, o nome do visitante, o nome da pessoa visitada, o local da visita, a data e a hora agendados para a visita,
a situação da visita (válida, em andamento, expirada, concluída ou cancelada) e os botões de Ações, para editar ou cancelar a visita.
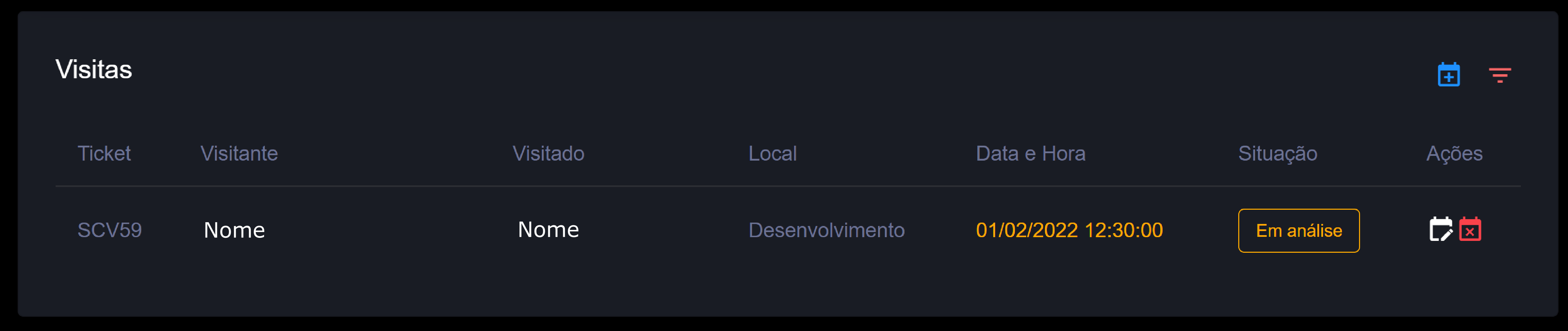
O card Acessos contém uma lista com os acessos agendados no sistema e alguns detalhes sobre cada um deles, como o número do ticket, a pessoa que terá o acesso, o responsável pelo acesso, o aprovador, o local que será acessado, a data e a hora agendados para o acesso,
a situação do acesso (válido, em andamento, expirado, concluído ou cancelado) e os botões de Ações, para editar ou cancelar o acesso.
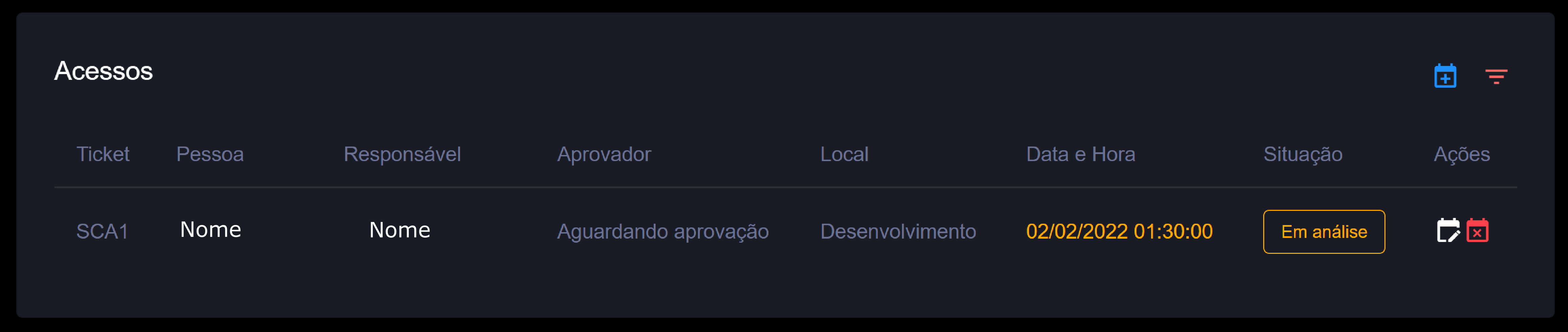
Em ambos os cards, no canto superior direito, é possível ver um botão vermelho de filtro, e um botão azul que serve para agendar uma nova visita ou acesso.
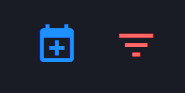
Na tela para gerar uma nova visita é necessário preencher os campos: visitante, visitado (por padrão, o próprio usuário será o visitado, conforme indicado na caixa "Eu sou o visitado". Ao desmarcar a caixa, surgirá um campo de busca para escolher outra pessoa para ser visitada), local, data e hora de início e fim da visita,
e indicar por meio de uma caixa de seleção se a visita é assistida.
Ao clicar em Salvar, a visita será agendada e será mostrada na lista de visitas.
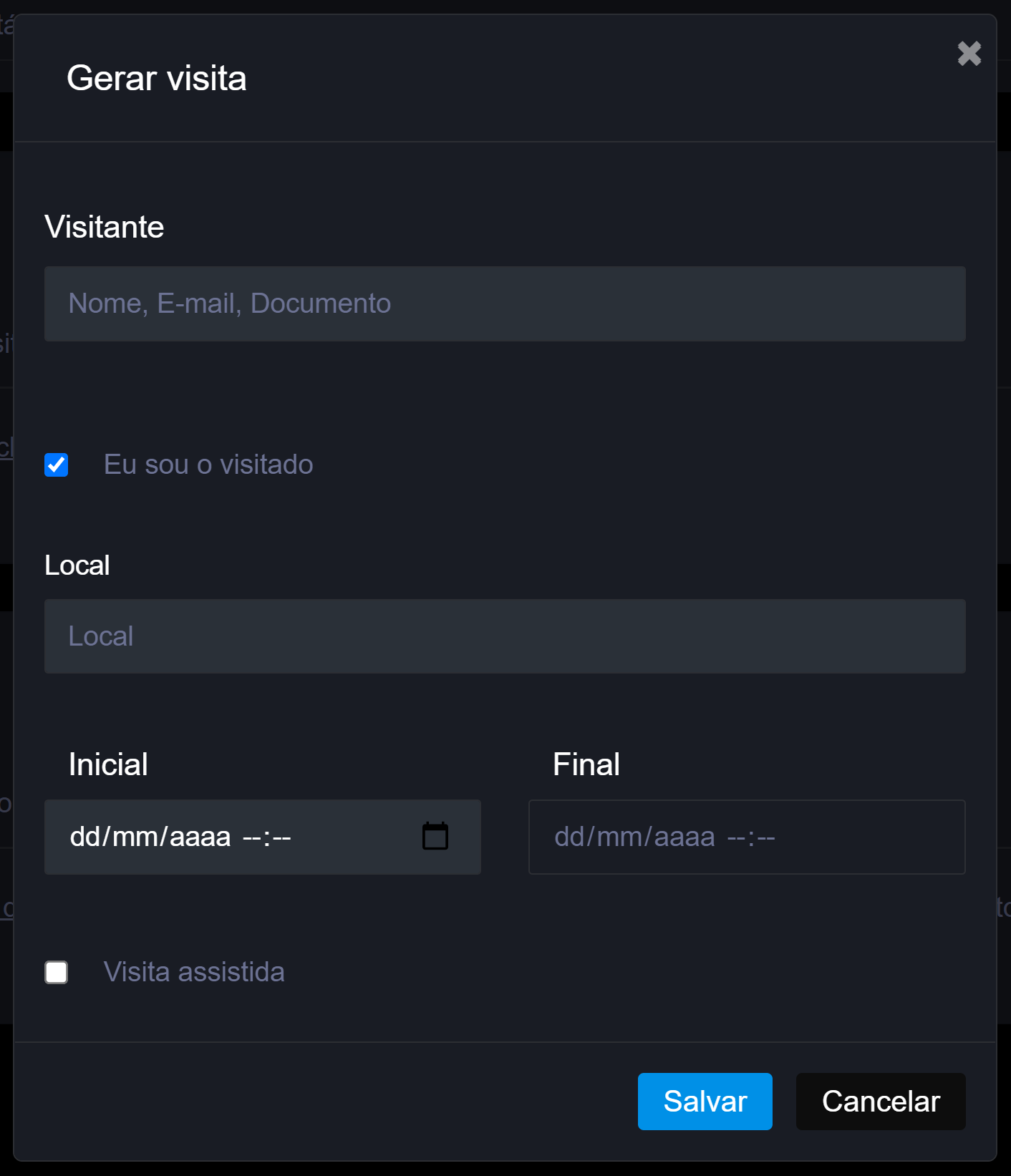
Na tela para gerar um novo acesso, é necessário preencher os campos: pessoa, responsável (por padrão, o próprio usuário será o responsável, conforme indicado na caixa "Eu sou o responsável". Ao desmarcar a caixa, surgirá um campo de busca para escolher outra pessoa para ser responsável), local, data e hora de início e fim da visita,
Ao clicar em Salvar, o acesso será agendado e será mostrado na lista de acessos.
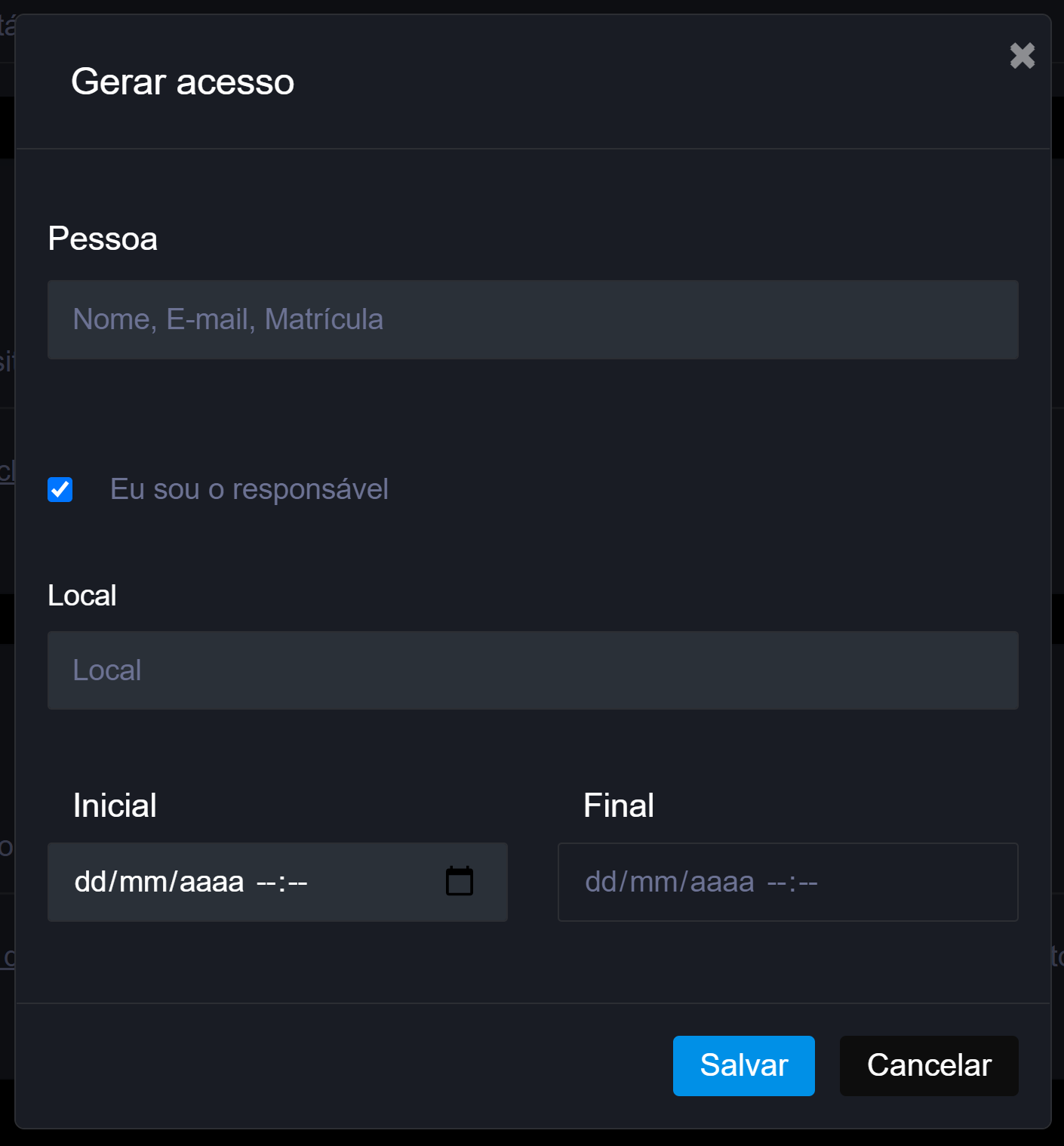
Locais
Ao clicar em Locais, será mostrado um mapa do Brasil, dividido por estados, uma lista de locais cadastrados, com o nome do local,
a situação dele (se está ativo ou desativado) e botões de ação, um botão azul para editar as informações do local
e um botão amarelo para editar as regras de acesso.
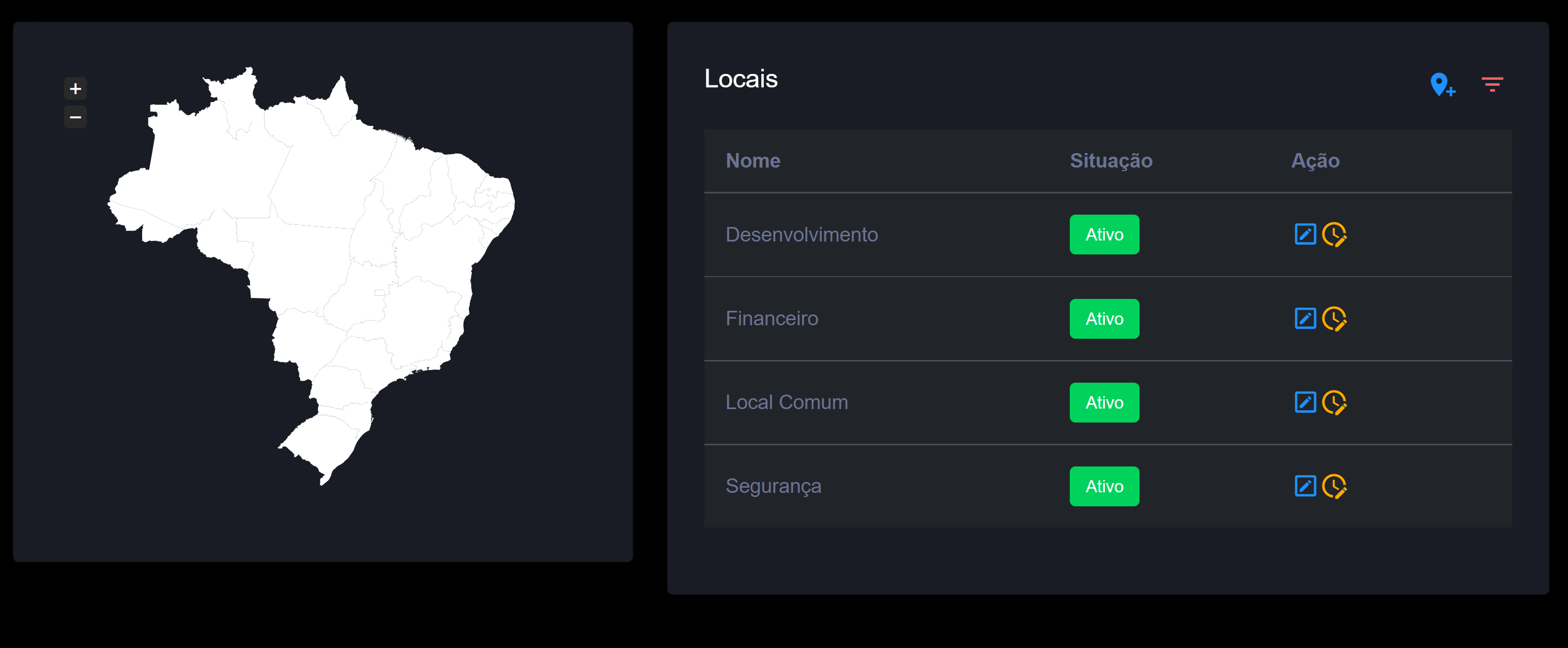
No canto superior direito, é possível ver um botão vermelho de filtro, e um botão azul que serve para adicionar um novo local.
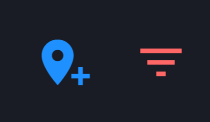
Na tela de adicionar local, será mostrado um formulário.
Nele, deverão ser preenchidas as seguintes informações: nome do local, o endereço e indicar por meio das caixas de seleção se o local permite visita,
se o local é apenas assistido, se o local requer autorização, se o local possui responsáveis de emergência e se o local está ativo ou não.
Ao clicar em Salvar, o novo local será adicionado e será mostrado na lista de locais.
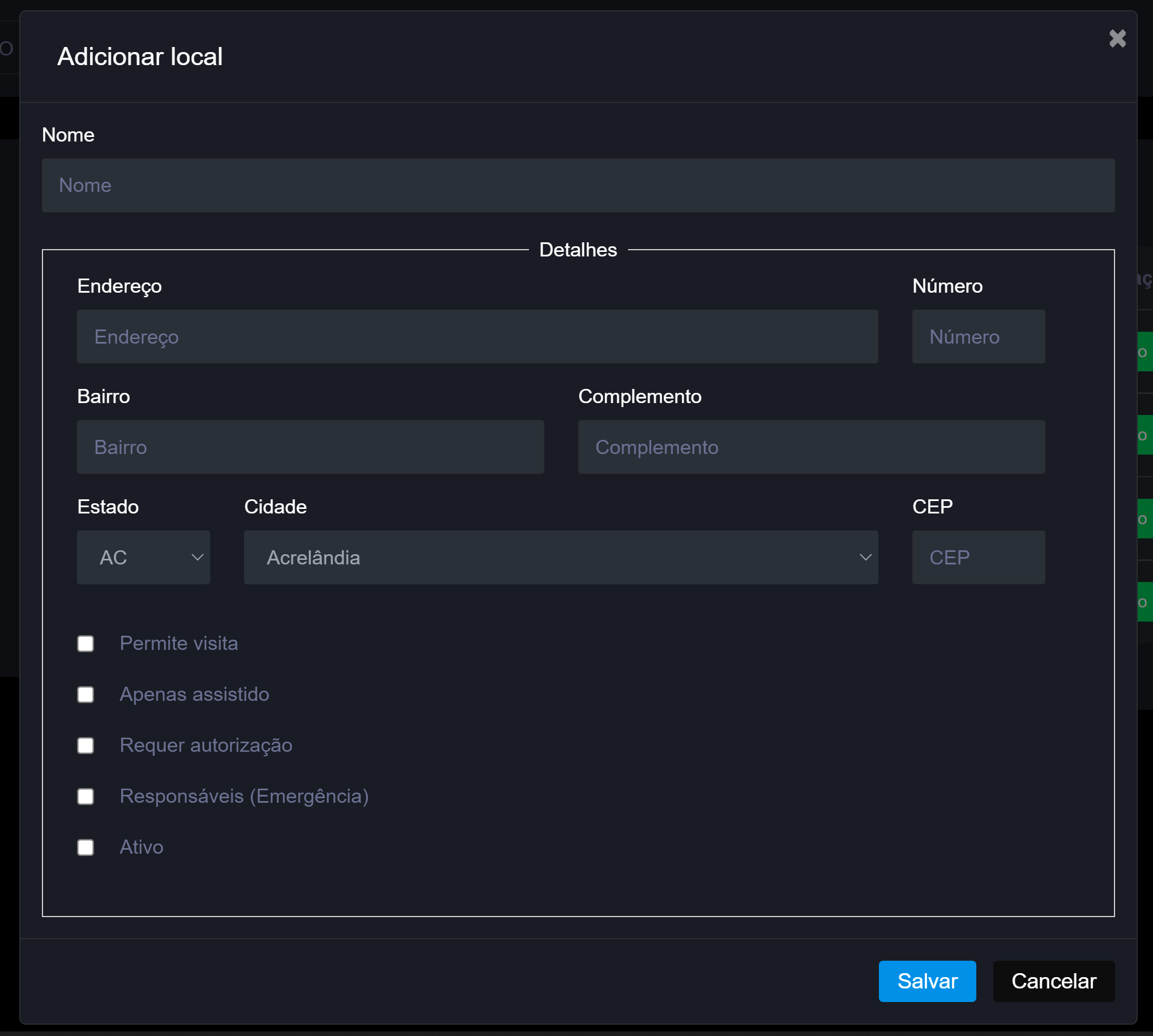
No botão de ação amarelo Regras de Acesso é possível indicar se o local possui acesso 24 horas, quais dias da semana o local pode ser acessado e também o horário inicial e final em que é possível fazer o acesso.
Ao clicar em Salvar, as novas regras de acesso serão aplicadas ao respectivo local.
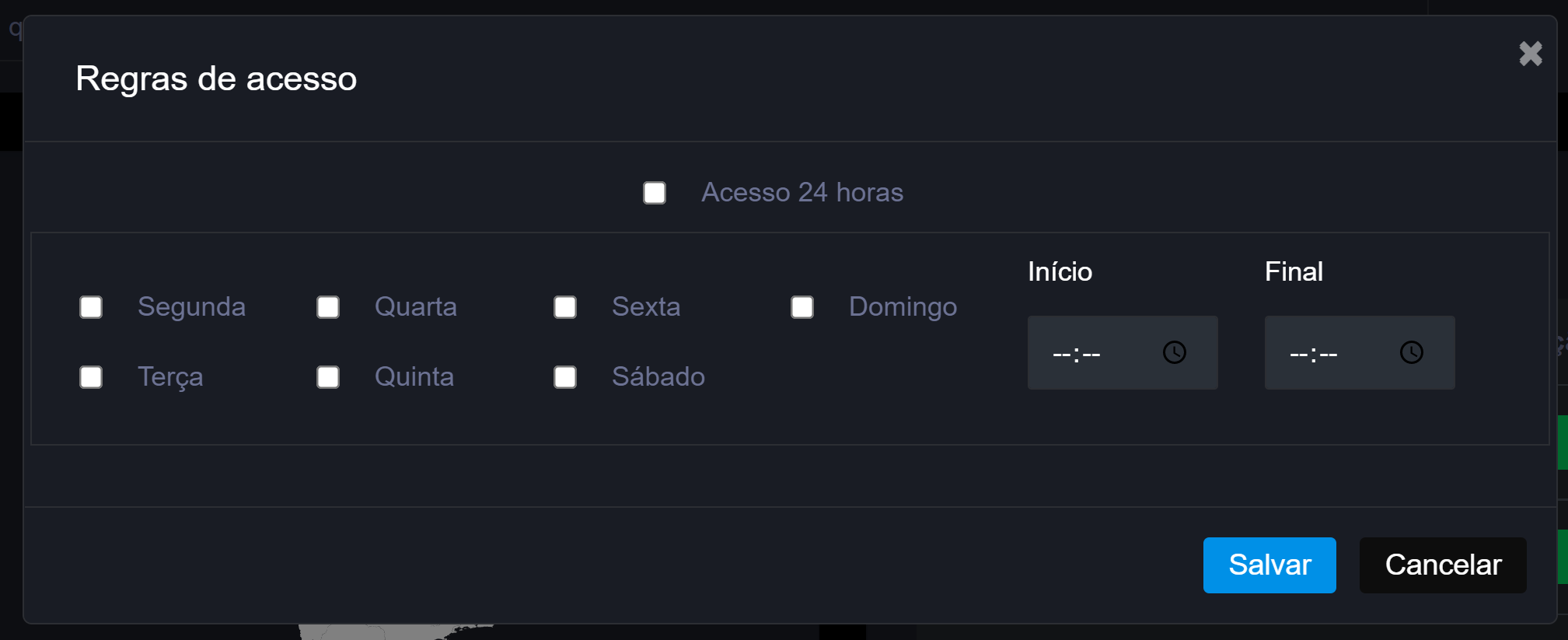
Equipamentos
Ao clicar em Equipamentos, será mostrada uma lista com os equipamentos cadastrados no sistema.
Ao clicar sobre o equipamento específico, será aberta uma tela com alguns detalhes, como:
o modelo, o nome, a situação, o IP, o nome de usuário e a senha e o local do equipamento.
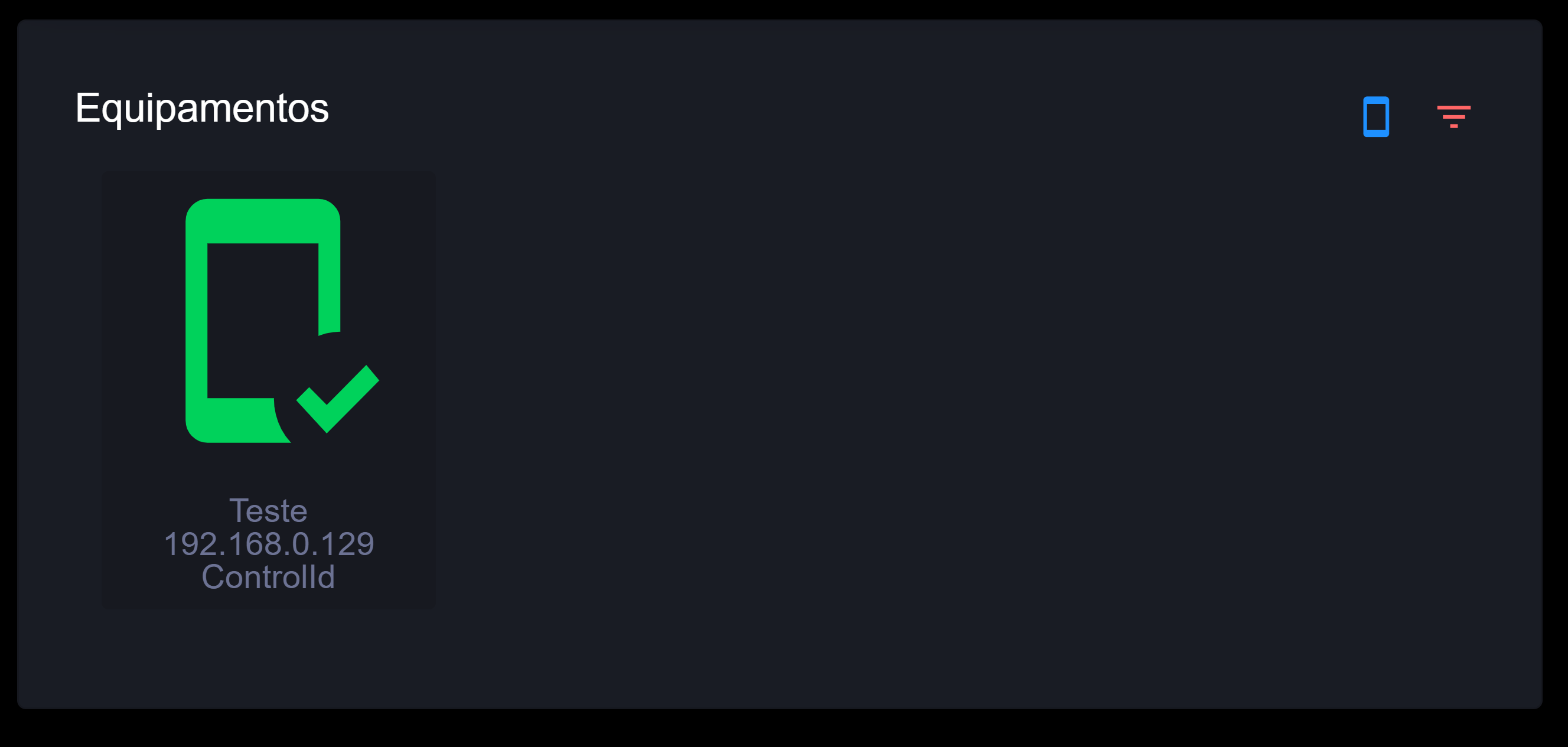
No canto superior direito, é possível ver um botão vermelho de filtro, e um botão azul que serve para adicionar um novo equipamento.
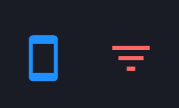
Na tela para adicionar equipamento deverão ser informados o modelo do equipamento, o nome, a situação, o IP, a porta, nome de usuário, senha e o local do equipamento.
Ao clicar em Salvar, o novo equipamento será cadastrado e aparecerá na tela de equipamentos.
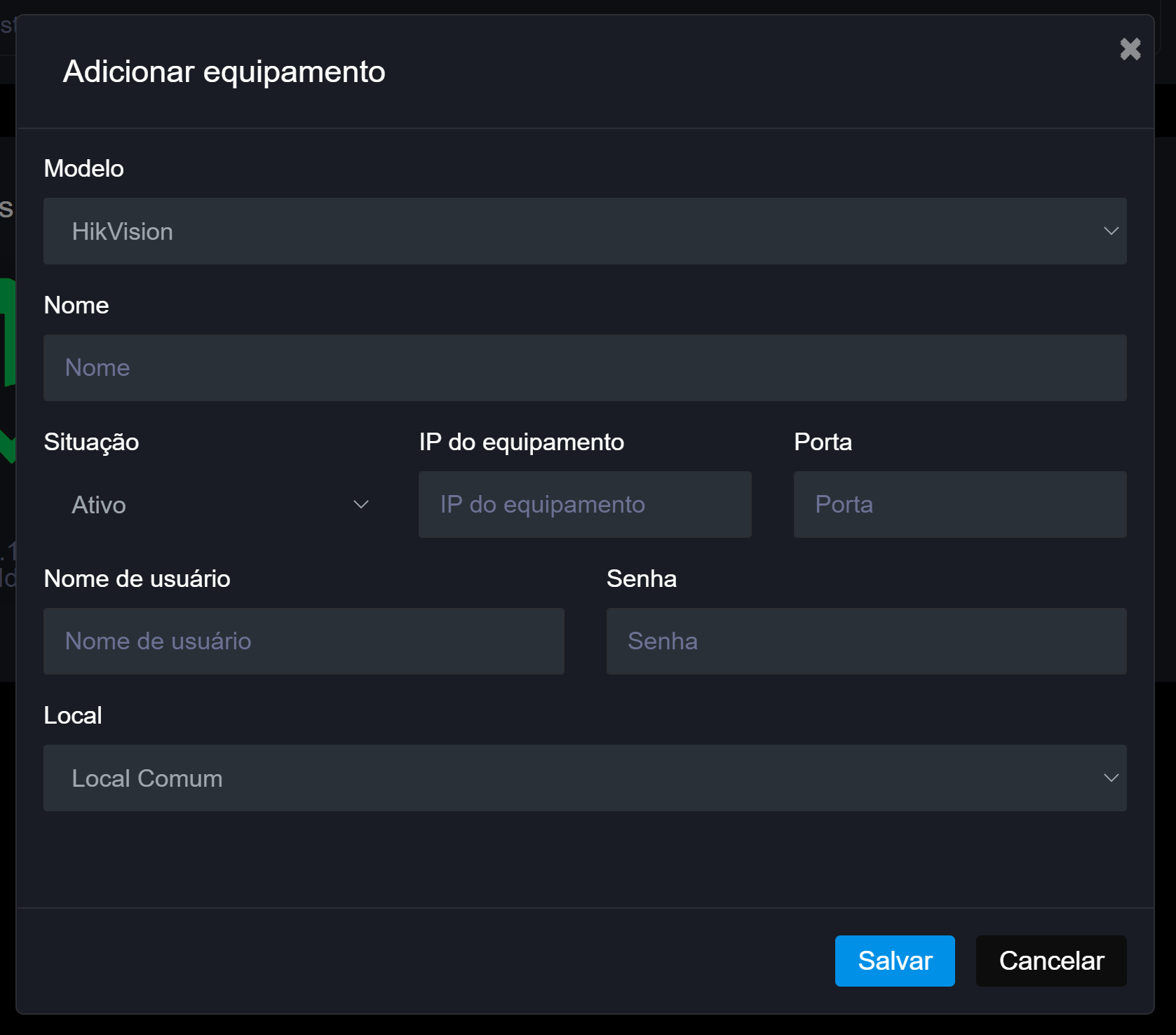
Monitoramento
Ao clicar em Monitoramento é possível ver o monitoramento em tempo real dos eventos do sistema.
Teremos detalhes como: o código do evento, a data e hora do evento, a descrição do evento, a descrição do originador e a descrição do destino.
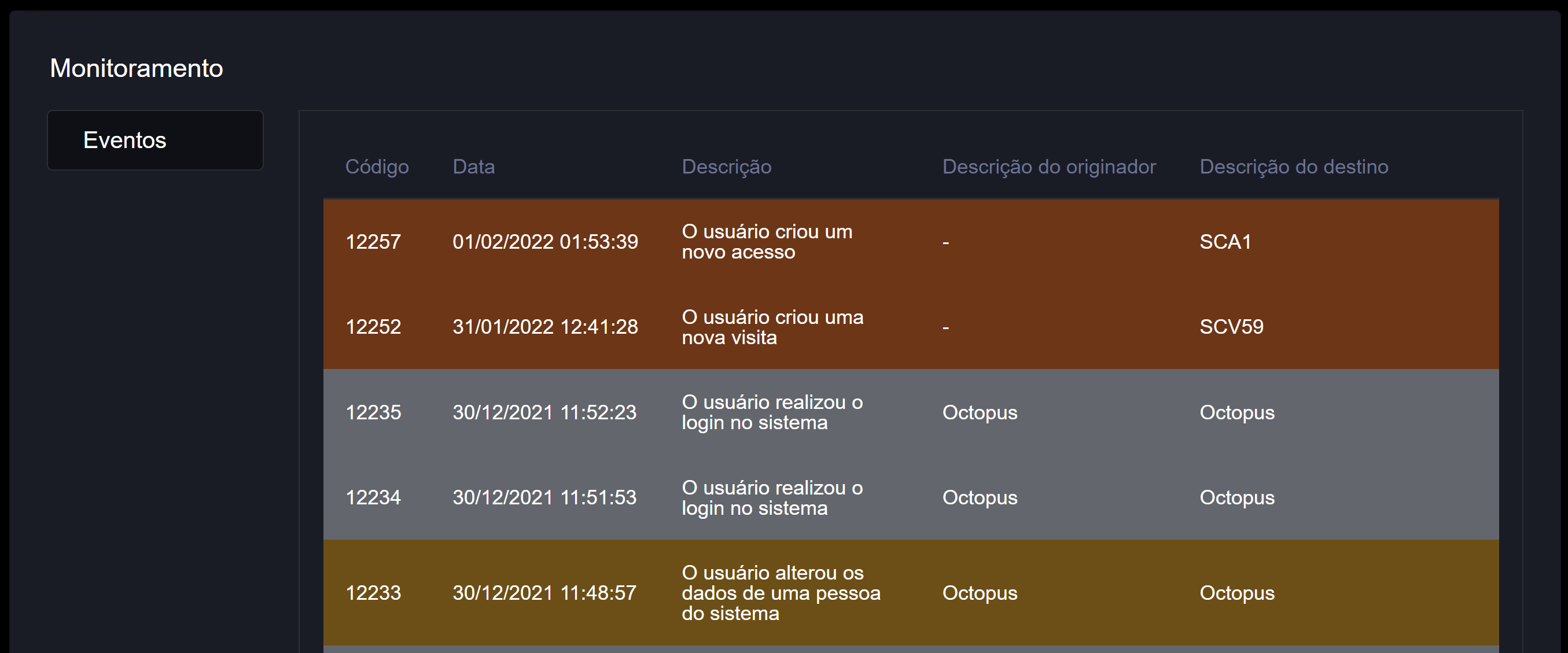
Agenda
Ao clicar em Agenda, é possível ver um calendário com todas as visitas e acessos agendados no sistema.
É possível visualizá-los por dia, semana, mês e ainda em formato de lista.
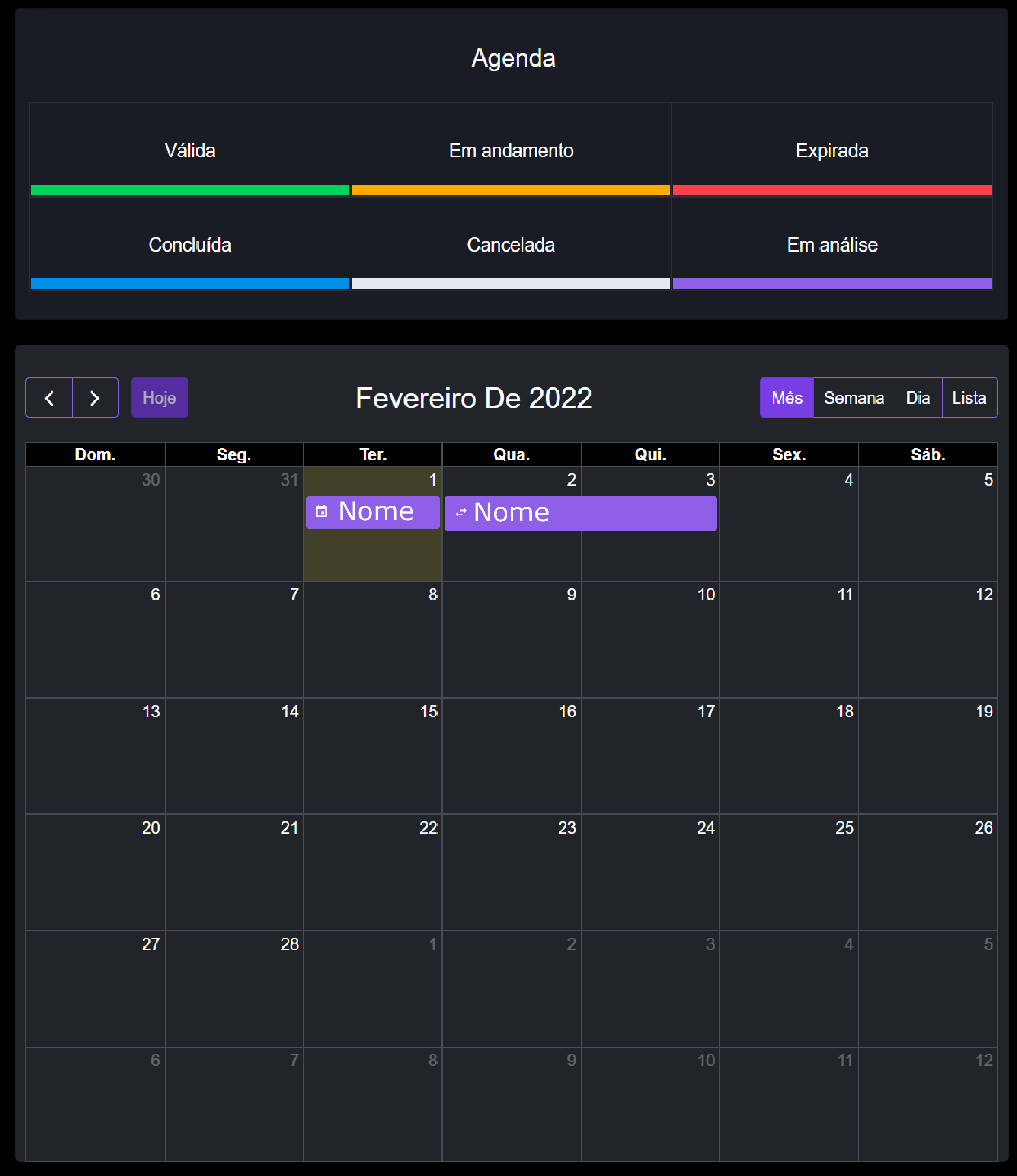
Ao clicar na visita ou no acesso diretamente no calendário, é possível ver os detalhes.
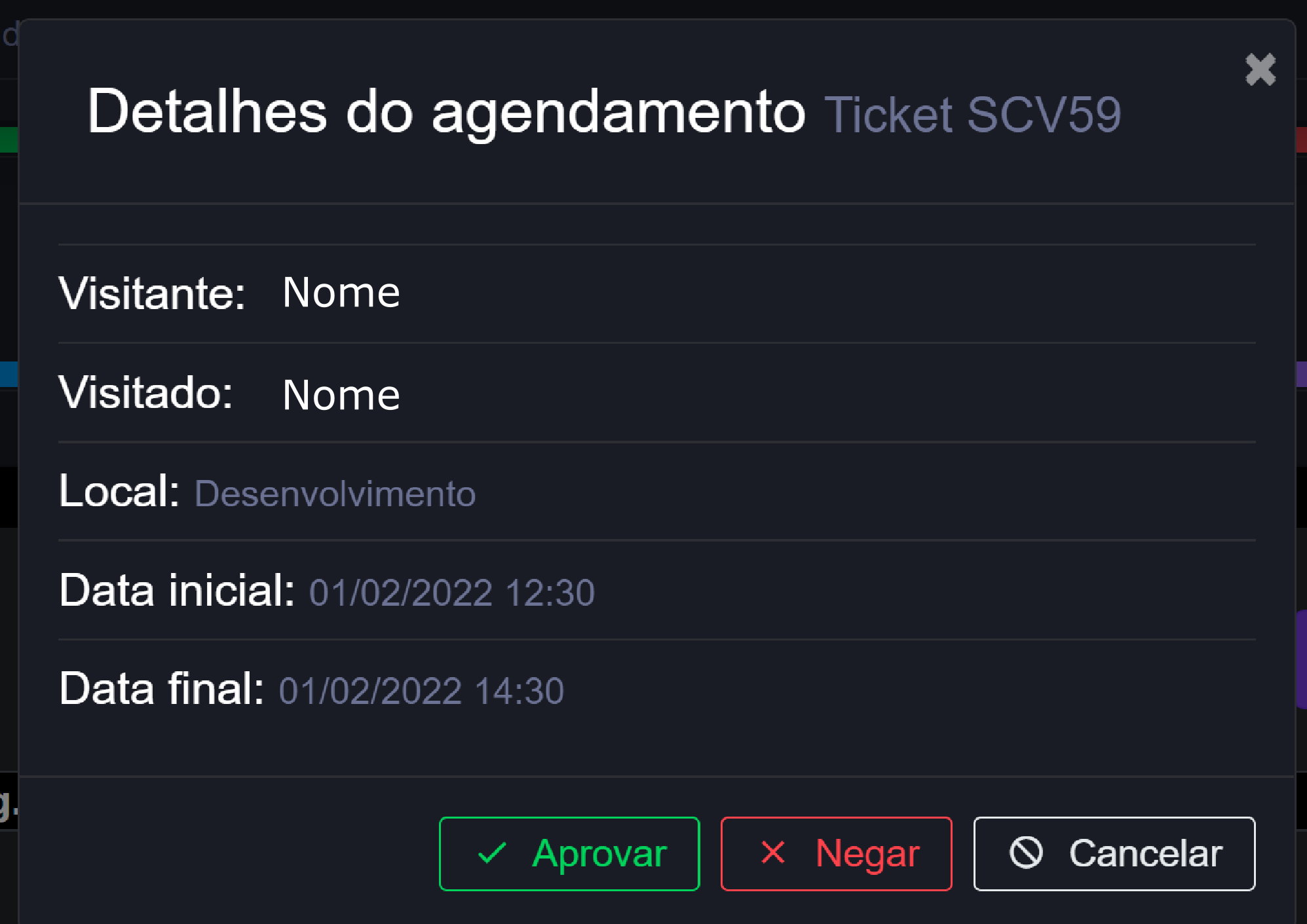
Ao clicar na legenda (Válida, Em andamento, Expirada, Concluída, Cancelada e Em análise), é possível ver todas as visitas na situação escolhida.
Relatórios
Ao clicar em Relatórios, será mostrado um card chamado Relatórios Acessos.
Nele, é possível gerar relatórios informando os seguintes dados:
data inicial, data final, tipo (todos, não identificado, entrada, saída ou negado), pessoa e empresa.
Após a inserção dos dados, deve-se clicar no botão Gerar Relatório.
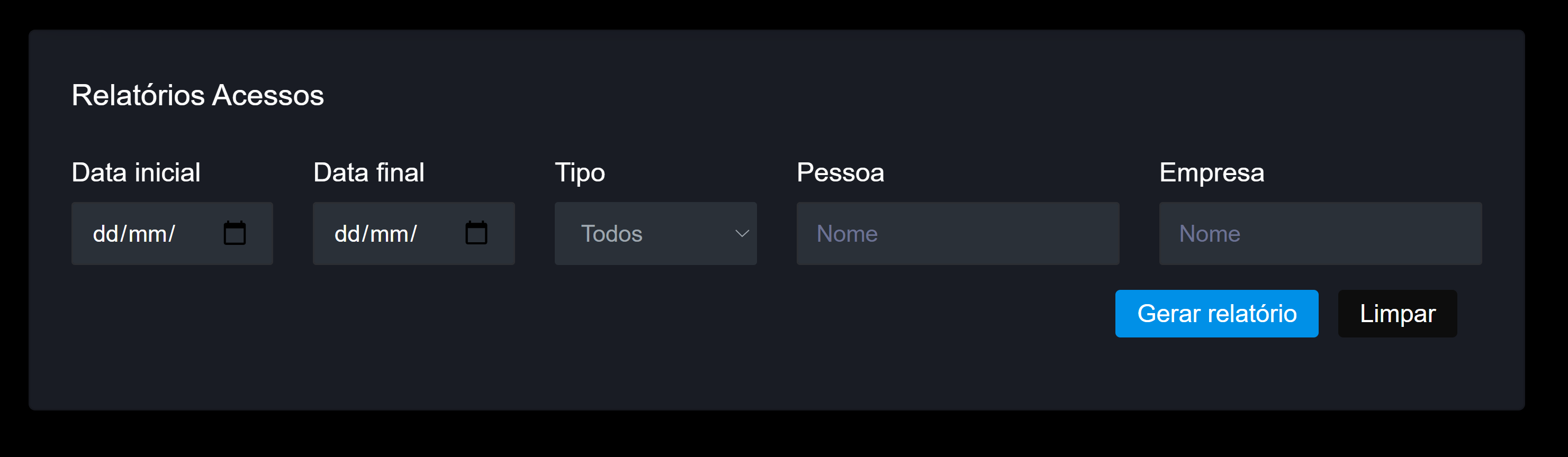
Sistema
Configurações
Ao clicar em Configurações, é possível ver uma tabela com várias configurações do sistema:
idioma para o envio de e-mail, exibição de dados sensíveis, configuração da anonimização de dados, integrações, totem, termo de uso, questionário, regras para solicitações, validade do cartão provisório, política de privacidade, forma de autenticação, controle de jornada, ativar pré-cadastro para prestadores temporários, exibição de campos para cadastro, controle de documentos, segurança e número de cartão QR automático.
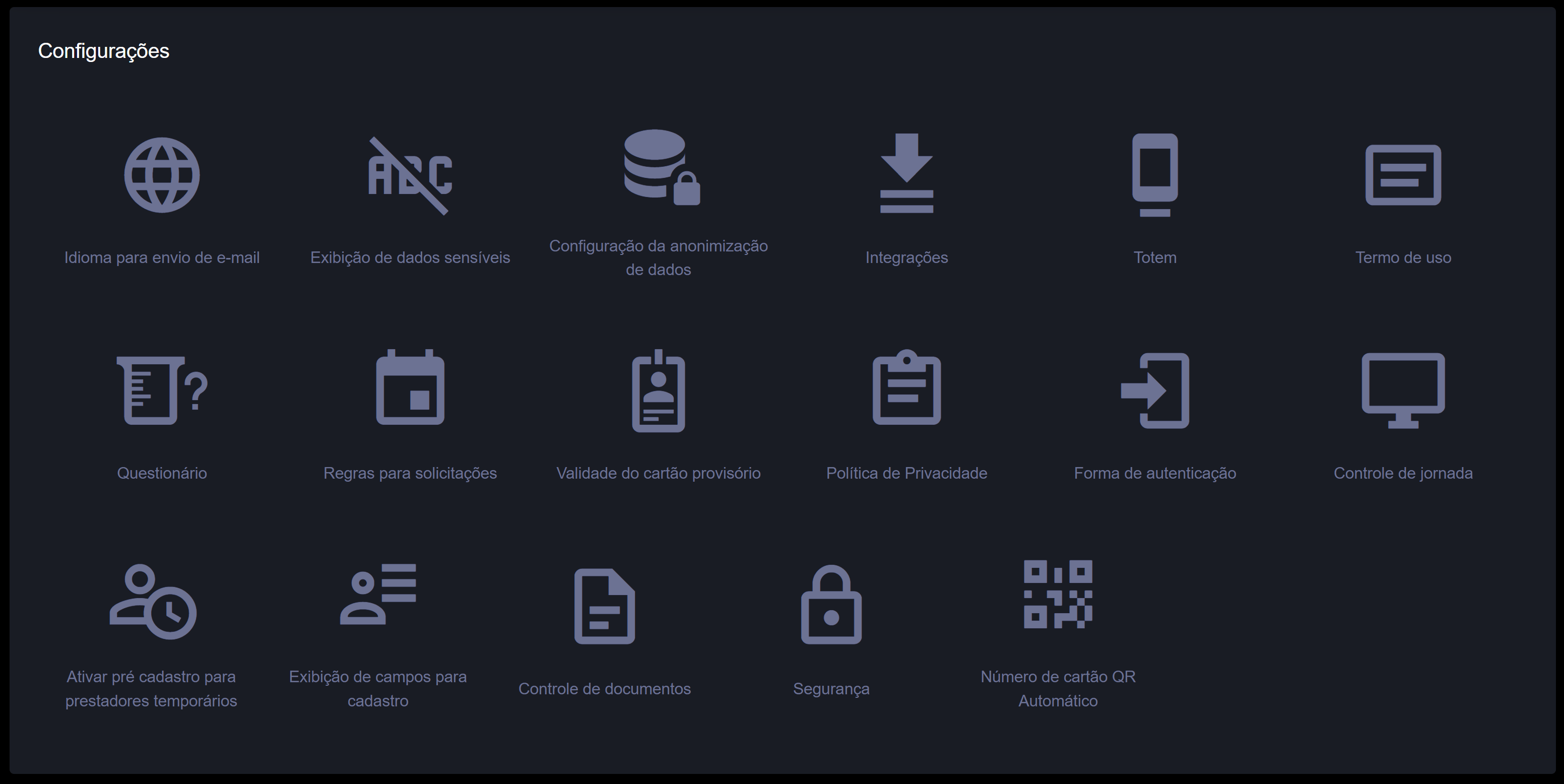
Encontrei um bug
Ao clicar em Encontrei um bug, será aberta uma tela onde é possível explicar o erro e também um botão para anexar capturas de tela ou outra evidência do erro.
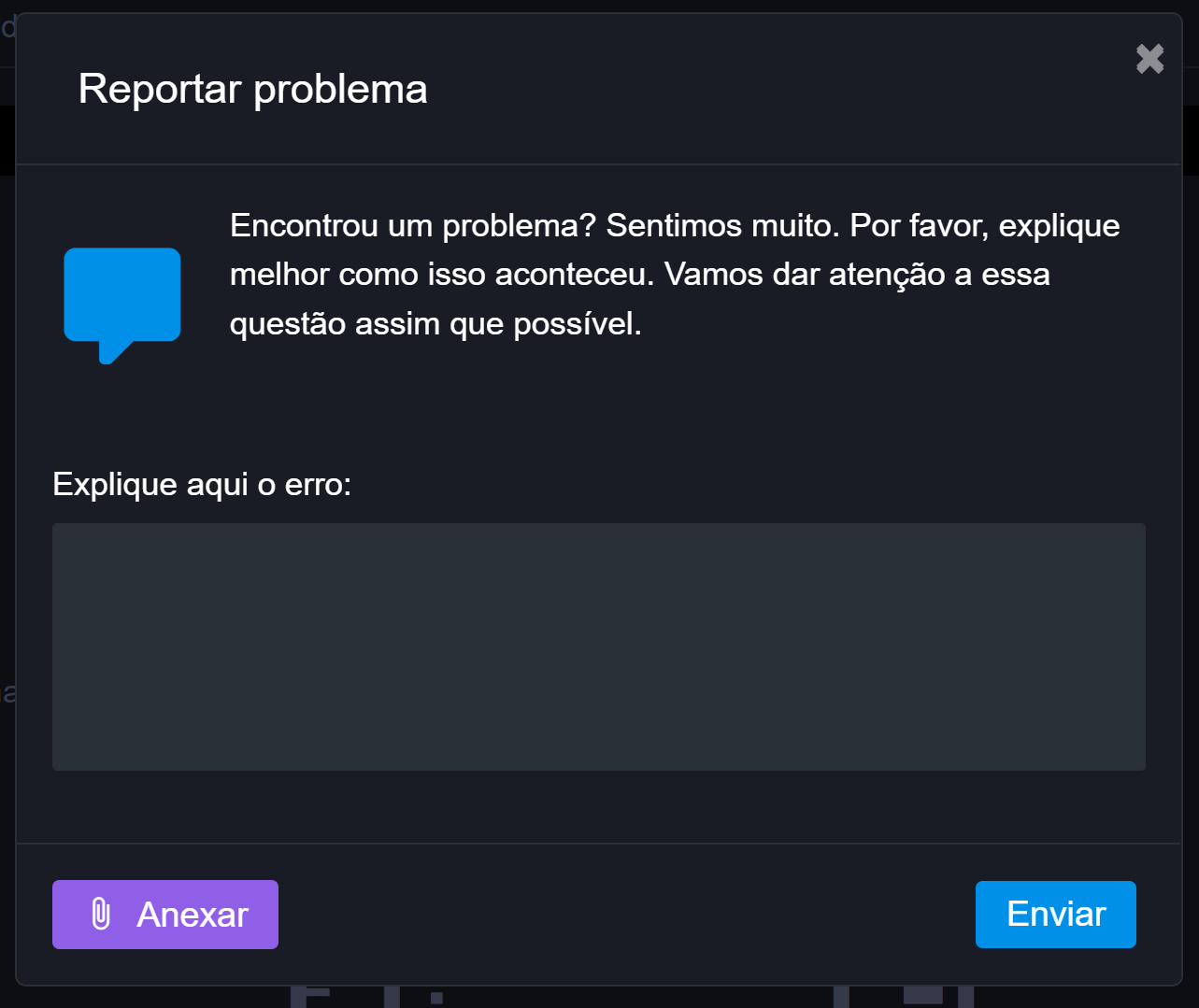
Sobre
Ao clicar em Sobre, é possível ver a versão do OFlow, bem como os detalhes dela.